PS怎么给图层添加阴影?
溜溜自学 平面设计 2022-06-28 浏览:995
大家好,我是小溜,做效果图或者是做平面图很多时候我们会遇见,要给植物平面里面加阴影,这样可以显示的比较真实,很多小伙伴刚开始学习PS不知道怎么添加,那么下面小溜就给大家讲一下,PS怎么给图层添加阴影的方法。
想要更深入的了解“PS”可以点击免费试听溜溜自学网课程>>
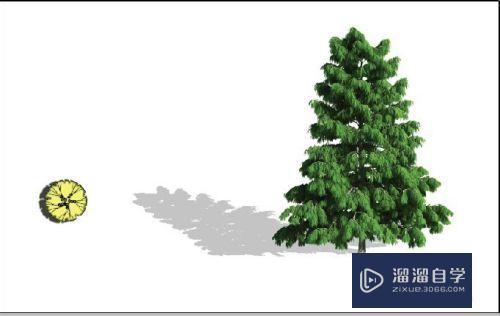
工具/软件
硬件型号:华为笔记本电脑MateBook 14s
系统版本:Windows7
所需软件:PS CS5
前提概要
第1步
比如说小编这里面有两棵树,一个是平面图,一个是立面图

平面图添加阴影
第1步
找到图层下面的f(x)键,点开,选择混合选项
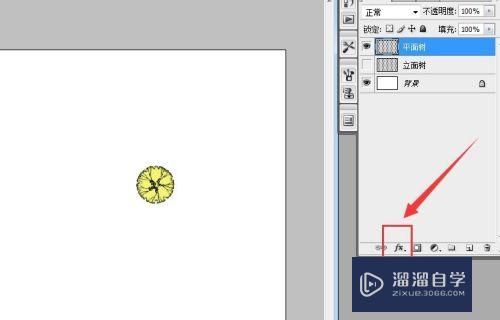
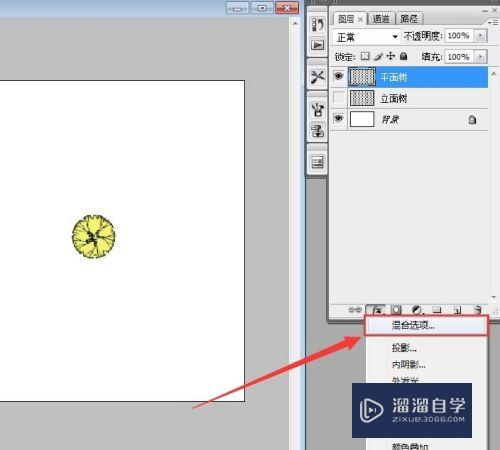
第2步
在弹出来的界面中,点击投影,之后这个里面有调动阴影的方向大小等等,你可以自己移动,然后看变化
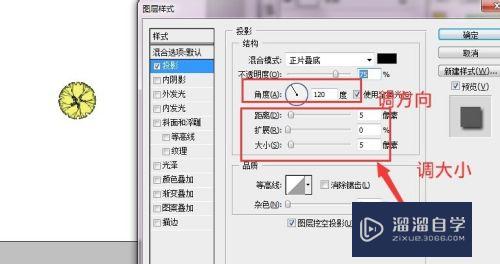
第3步
比如像小编这样,你会看到平面树的投影是不是调出来了呢,调到满意之后,点击确定即可
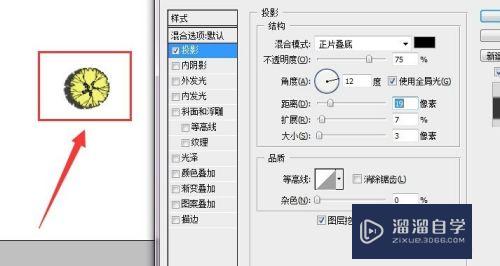
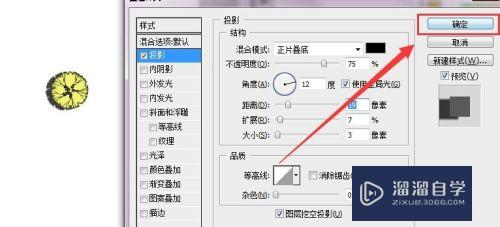
立面树添加阴影
第1步
如果还是像刚才那样给立面树添加阴影,你会看到,这样的阴影不适合,如图所示

第2步
我们首先将立面树复制一个图层
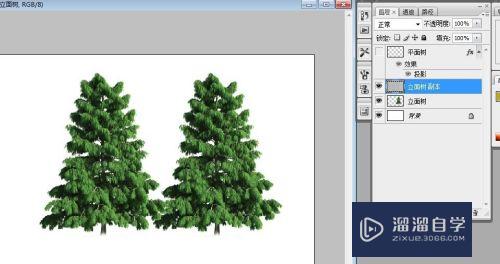
第3步
之后选中其中一个图层,然后快速框选这个图层(左手按着ctrl,右手点击图层或者是使用选框工具都可以)
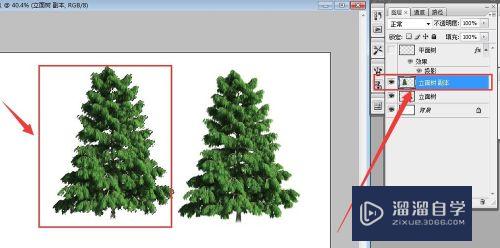
第4步
之后我们将框选的这个图层,填充成黑色
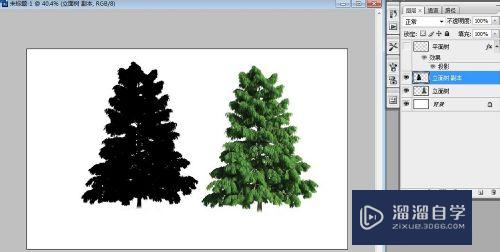
第5步
接下来,我们使用变换工具(快捷键ctrl+t),将这个填充黑的图层,变形,左手按着ctrl键,鼠标左键选择周边的点,将之变形,如图所示
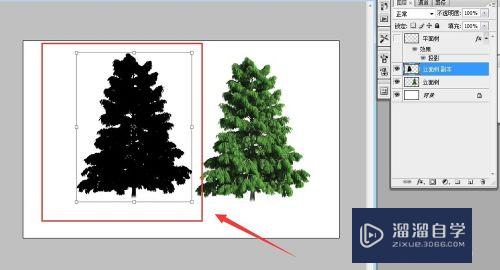
第6步
填充成黑色的这个图层即阴影图层一般在后面,所以如果不是的话,可以调整一下图层位置
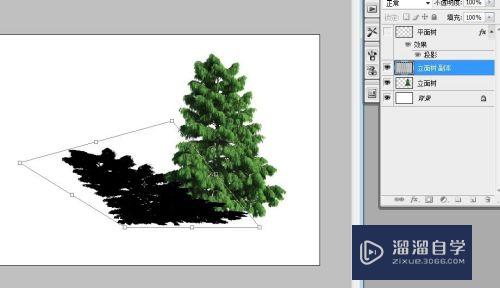
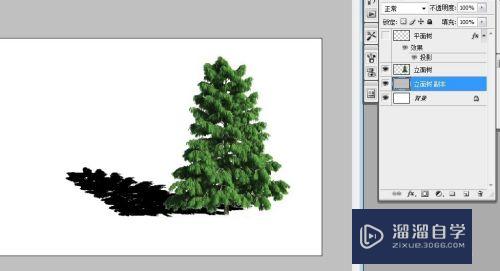
第7步
直到变形到差不多感觉可以的位置,我们选择阴影图层的透明度,将透明图改动一下
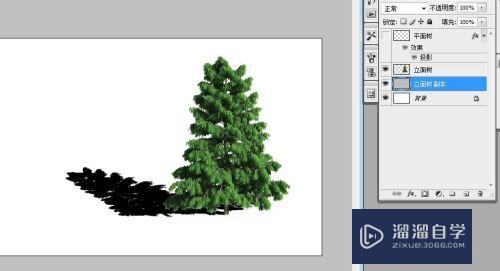
第8步
调整到适合的透明度,这样是不是就很像阴影了,成功
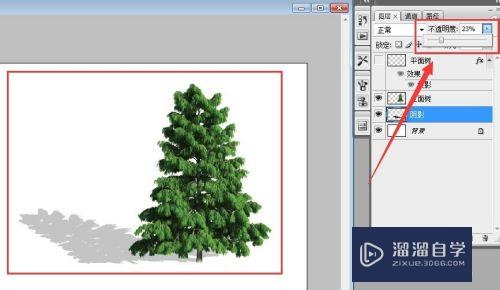
注意/提示
好啦,本次关于“PS怎么给图层添加阴影?”的内容就分享到这里了,跟着教程步骤操作是不是超级简单呢?更多关于软件使用的小技巧,欢迎关注小溜哦!
相关文章
距结束 06 天 07 : 20 : 06
距结束 01 天 19 : 20 : 06
首页








