PS怎样添加画笔?
溜溜自学 平面设计 2022-06-28 浏览:670
大家好,我是小溜,PS怎样添加画笔?相信很多小伙伴都对这个问题很感兴趣,那么具体要怎么操作呢?下面小溜就带大家一起来学习了解下。
想要更深入的了解“PS”可以点击免费试听溜溜自学网课程>>
工具/软件
硬件型号:华硕无畏15
系统版本:WindowsXP
所需软件:PS CS6
PS怎样增加画笔,ps怎样添加画笔笔尖形状?
第1步
通过使用PS的画笔可以在作图的时候,增加各种各样的线条样式,也能增加一些画笔的图案,先打开PS,点击左侧的画笔工具,如果使用默认的画笔,可画出一些这样的笔触线条。
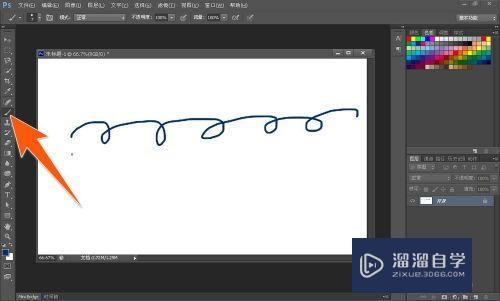
第2步
因为要增加画笔笔尖形状,所以再点击,上方的画笔选取器,(下图中的画笔笔尖形状是很普通的硬边圆)。
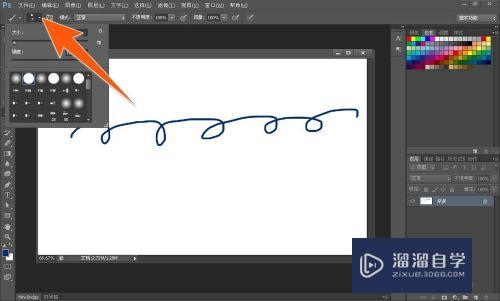
第3步
点开画笔选取器后,再点击右侧的那个齿轮状的图标,然后就会打开一个菜单,找到里面的载入画笔,如下图所示。
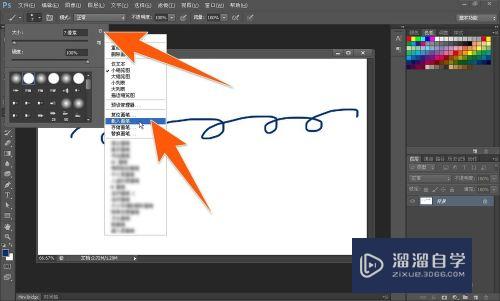
第4步
接着就会打开一个载入窗口,再把已保存在电脑中,要增加到PS画笔里面去的的画笔形状文件选中,一般是abr格式的文件,再点击载入。
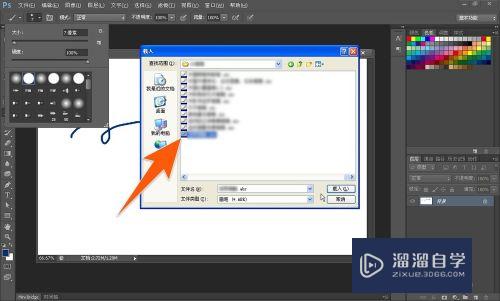
第5步
现在,再点击画笔选择器,从打开的选取窗口里面,就可以看到刚加载进来的那个新画笔样式了,点击它。
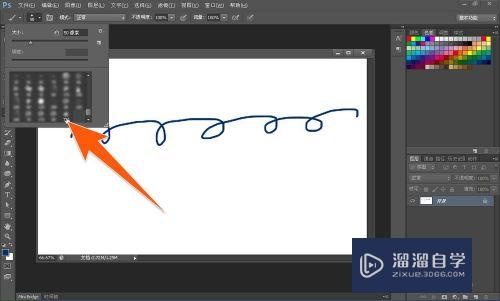
第6步
然后用画笔再任意的画出一些线条,就能发现,加载进来的这个PS画笔笔尖形状和PS自带的那个明显不同,通过这种方法,就能加载更多的画笔笔触形状了。
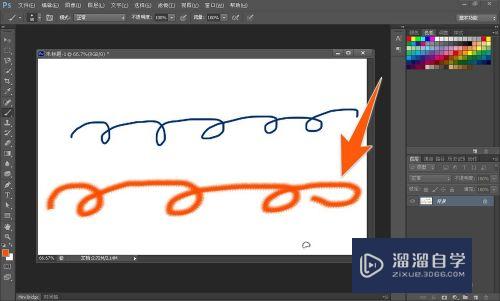
注意/提示
以上就是“PS怎样添加画笔?”的详细内容了,不知道小伙伴们学会了吗?本站还为大家提供了超多和软件相关内容的信息,感兴趣的小伙伴们可以关注溜溜自学网并前往学习哦!
相关文章
距结束 06 天 17 : 23 : 39
距结束 00 天 05 : 23 : 39
首页








