如何使用Photoshop快速换天空?
溜溜自学 平面设计 2022-06-28 浏览:870
大家好,我是小溜,在PS中,换天是基本操作,但是这对于初学者来说可能就没那么简单,今天小溜就带大家学习下,如何使用Photoshop快速换天空的方法,希望能帮助到大家。
想要更深入的了解“Photoshop”可以点击免费试听溜溜自学网课程>>
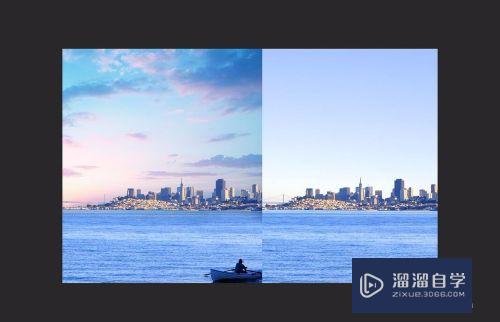
工具/软件
硬件型号:惠普(HP)暗影精灵8
系统版本:Windows10
所需软件:Photoshop2019
方法/步骤
第1步
首先,我们打开Photoshop,导入进去一张想要更换天空的原图片
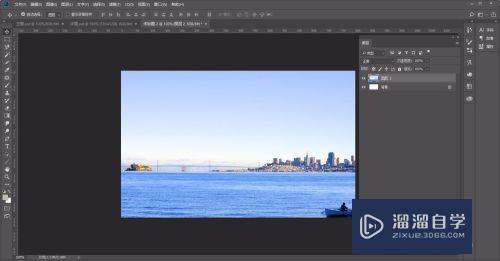
第2步
然后,我们把另一张天空的图片导入进去,如图所示,可以看下两张图片的对比
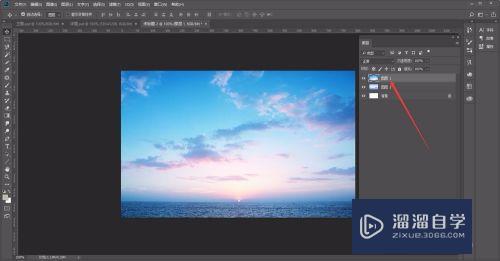
第3步
两张带有天空的图片,为了替换的更真实一些,我们要注意天空和海面相交的水平线保持一致哦,可以拉一条参考线来衡量
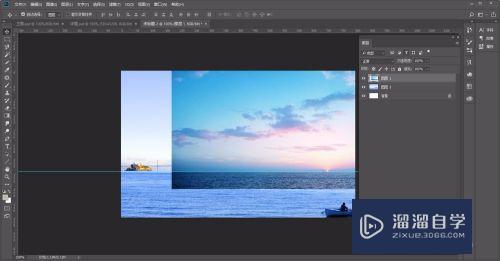
第4步
摆正水平线后,将上方图层的图片调整好位置,完全遮住下面的图层,然后,双击上面的图层,打开【混合模式】窗口
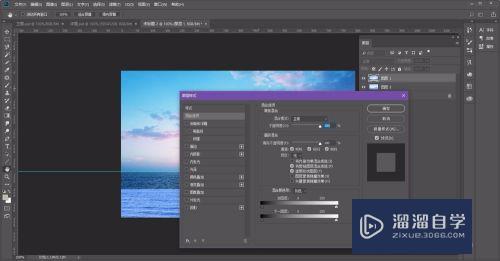
第5步
在混合模式窗口中,我们将混合颜色带,由灰色改为蓝色
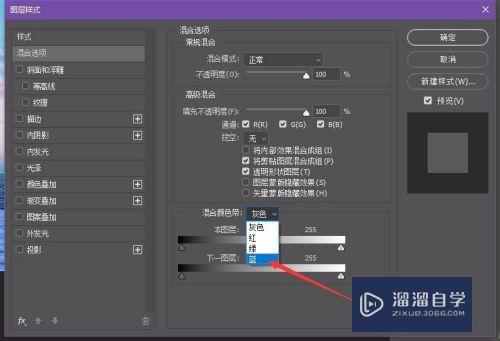
第6步
向右拖动【下一图层】中的黑色滑块,可以看出下面的图层建筑物已经在逐渐向外透出,调整好后,点击【确定】关闭窗口
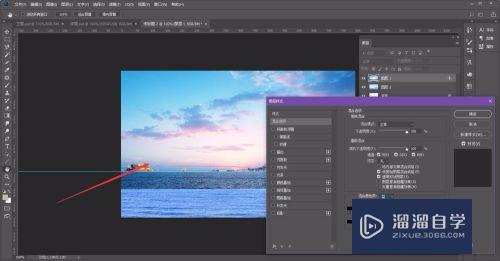
第7步
看到整个效果后,发现上面的图层海面仍然存在,点击快速添加蒙版,选择画笔工具,将海面进行涂抹
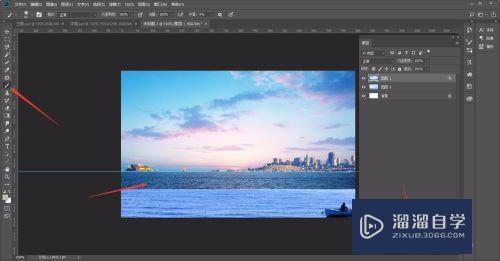
第8步
最后,我们将参考线进行隐藏掉,就可以看到最终的效果啦
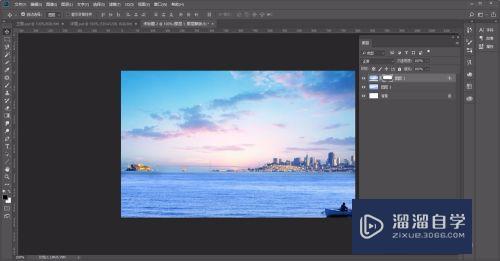
注意/提示
好啦,本次关于“如何使用Photoshop快速换天空?”的内容就分享到这里了,跟着教程步骤操作是不是超级简单呢?更多关于软件使用的小技巧,欢迎关注小溜哦!
基础入门Photoshop替换颜色技巧讲解
特别声明:以上文章内容来源于互联网收集整理,不得将文章内容
用于商业用途.如有关于作品内容、版权或其他问题请与溜溜网客服
联系。
相关文章
距结束 06 天 15 : 25 : 46
距结束 00 天 03 : 25 : 46
首页









