PS快速更换天空教程
溜溜自学 平面设计 2022-06-28 浏览:668
大家好,我是小溜,有时我们看到自己照的图片没有蓝天白天或者天空不好看,那么可以利用PS给图片更换天空,PS更换天空教程很也非常简单,下面小溜带大家就来教大家方法,相信大家一学就会。
想要更深入的了解“PS”可以点击免费试听溜溜自学网课程>>
工具/软件
硬件型号:联想ThinkPad P14s
系统版本:Windows10
所需软件:PS2018
方法/步骤
第1步
我们打开需要更换天空的树林素材图片,如图所示。
一片树林很茂盛,而天空好像不太给力,有点不搭配,那么接下来小编将给它换个好看的蓝天白云。
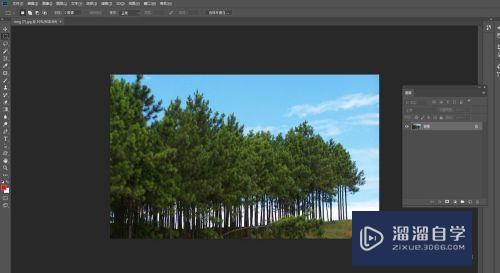
第2步
再找一张好看的点蓝天白天图片过来,然后在PS中打开,操作如下
在“文件”菜单中点击“打开”
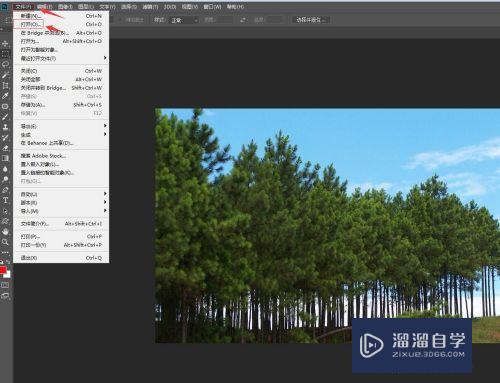
第3步
在“打开”对话框选中蓝天白云的素材图片,如图所示,然后点击“打开”,即可打开蓝天白云的素材图片
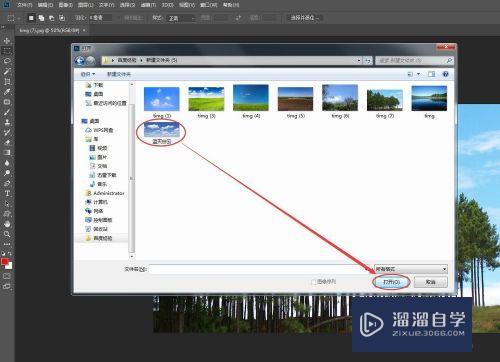
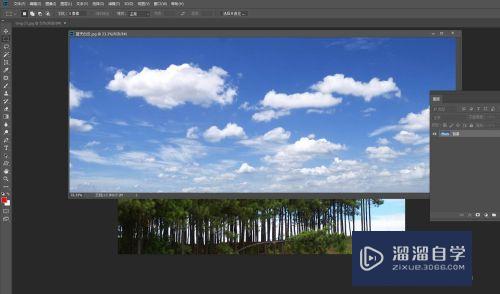
第4步
然后利用移动工具,把蓝天白云图片拖到树林素材图片
如图所示,蓝天白云变成了“图层1”。在树林图层(背景图层)上面哦
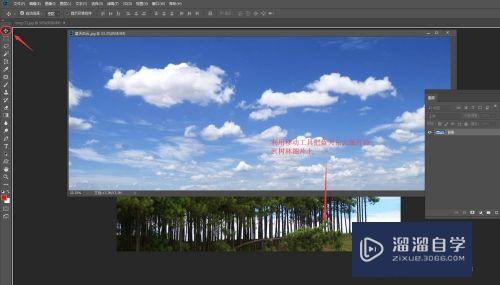
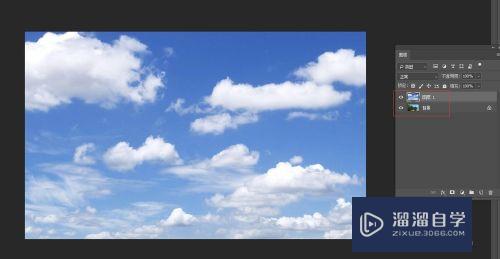
第5步
接下来利用缩放等工具调整好蓝天白云的位置
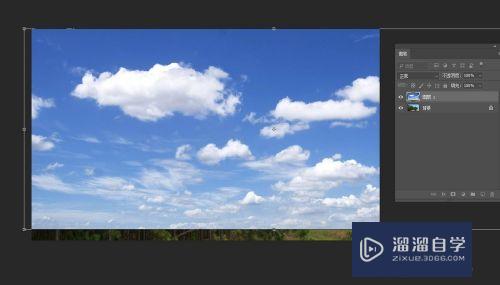
第6步
然后在图层1的空白处双击,弹出“图层样式”对话框
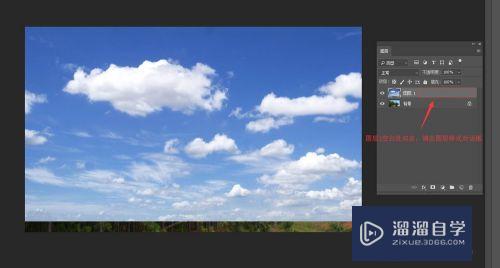
第7步
在“图层样式”对话框的样式--混合选项界面中,找到“混合颜色带”选项,在下拉表中选择“蓝色”
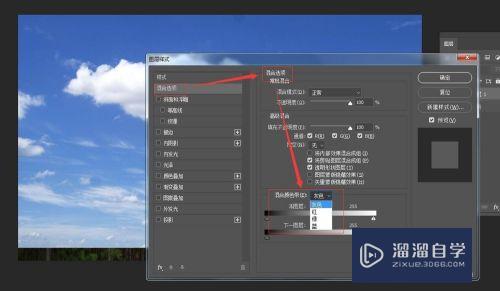
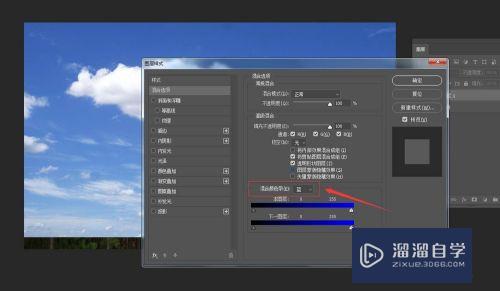
第8步
在“混合颜色带”选项下面的“下一图层”,把黑色三角色块往右移动,此时我们可以看到树林图片有变化了,如图所示

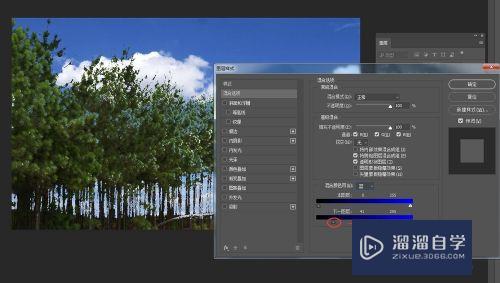
第9步
黑色三角色块一直往右拖动,直到蓝天白云与树林完全整合为止,感觉可以了就按“确定”如图所示。
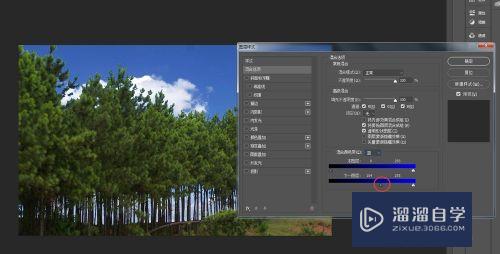
第10步
最后让我们来看看刚刚利用PS更换天空的效果图,如图所示
亲,你学会了吗?

注意/提示
好啦,本次小溜为大家分享的“PS快速更换天空教程”就到这里啦,如果恰好对你有用的话记得点赞哦!本站会持续分享更多实用的内容,以及相关的学习课程,需要的朋友快多多支持溜溜自学吧!
相关文章
距结束 00 天 13 : 19 : 04
距结束 01 天 01 : 19 : 04
首页








