PS中如何使用连续复制工具?
溜溜自学 平面设计 2022-06-28 浏览:676
大家好,我是小溜,PS中如何使用连续复制工具?相信很多小伙伴都对这个问题很感兴趣,那么具体怎么操作呢?下面小溜就给大家分享一下,PS使用连续复制工具的方法,希望能帮助到大家。
想要更深入的了解“PS”可以点击免费试听溜溜自学网课程>>
工具/软件
硬件型号:小米 RedmiBookPro 14
系统版本:Windows7
所需软件:PS CS6
方法/步骤
第1步
在空白画布中,先选择建立一个形状
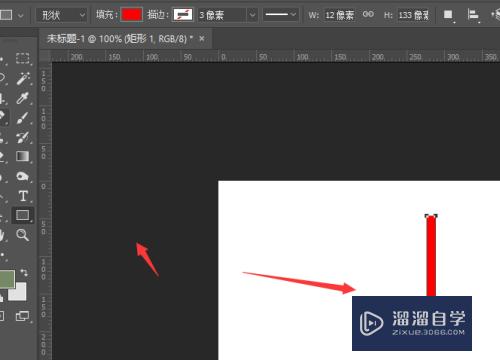
第2步
使用移动工具或选择工具选中形状,两种方式操作相同,但是移动工具每次复制会多出一个图层,选择工具复制时会在同一图层进行复制
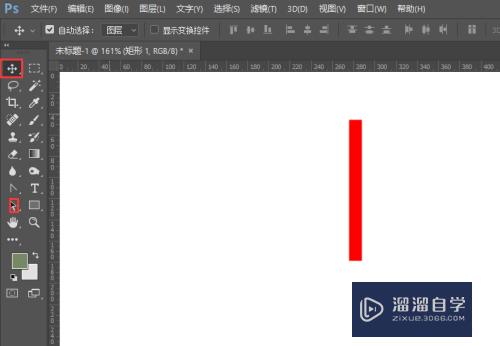
第3步
然后ctrl+alt+t,将其变换复制
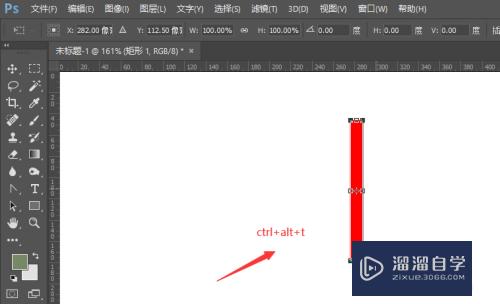
第4步
按住alt键,左键选中中间的点调整坐标位置
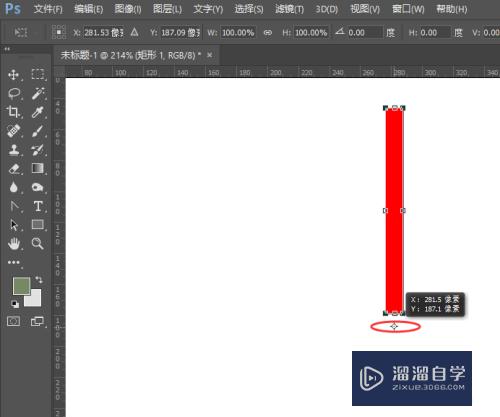
第5步
在上方属性中,找到角度栏,选择更改旋转角度,回车确定
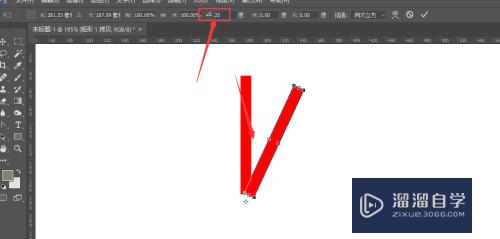
第6步
然后ctrl+alt+shift+t做连续复制,得到如图的复制效果
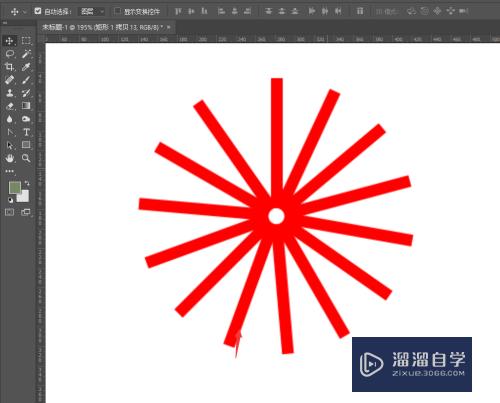
注意/提示
好了,本次关于“PS中如何使用连续复制工具?”的全部内容就分享到这里啦,希望小溜分享的内容能够帮助到大家。同时可以关注溜溜自学网,遇到不懂的问题可以在这里寻找到详细的解决方法。
相关文章
距结束 05 天 22 : 10 : 20
距结束 01 天 10 : 10 : 20
首页








