如何用PS做gif格式动图?
溜溜自学 平面设计 2022-06-28 浏览:412
大家好,我是小溜,如何用PS做gif格式动图?相信很多小伙伴都对这个问题很感兴趣,那么具体怎么操作呢?下面小溜就给大家分享一下,用PS做gif格式动图的方法,希望能帮助到大家。
想要更深入的了解“PS”可以点击免费试听溜溜自学网课程>>
工具/软件
硬件型号:小新Air14
系统版本:Windows10
所需软件:PS CS3
方法/步骤
第1步
首先打开PS,点击文件打开。
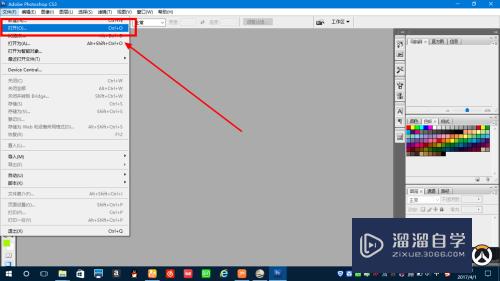
第2步
选择自己喜欢的图片,点击打开。
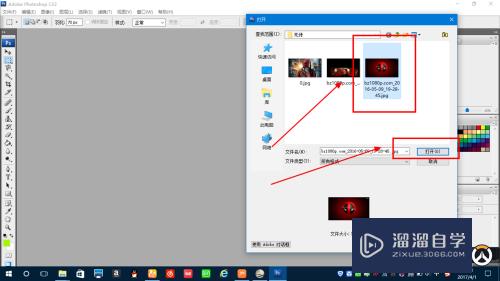
第3步
在添加一张后再重复上面操作再添加一张(我这里添加两张图片完全是演示需要,更多的可以自己看懂后自己操作。)
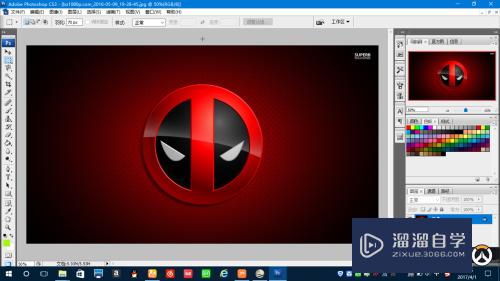
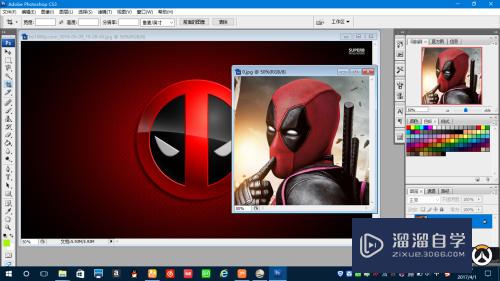
第4步
点击移动工具,将第二张图片移到第一张上。
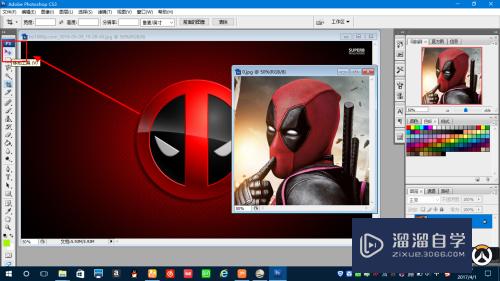
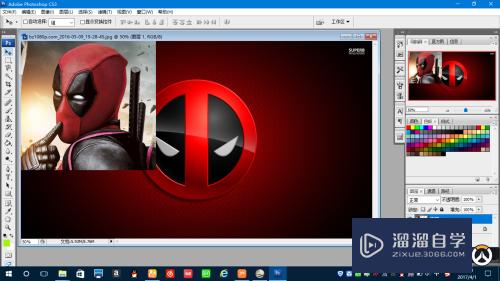
第5步
点击窗口,点击动画。
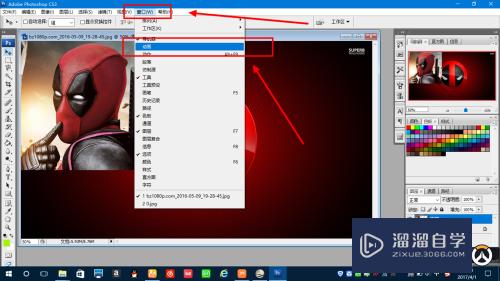
第6步
如图出现操作窗口。

第7步
点击如图图标,出现第二帧。
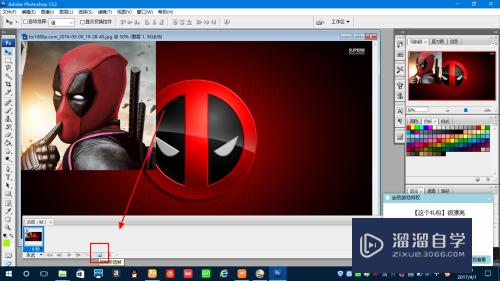
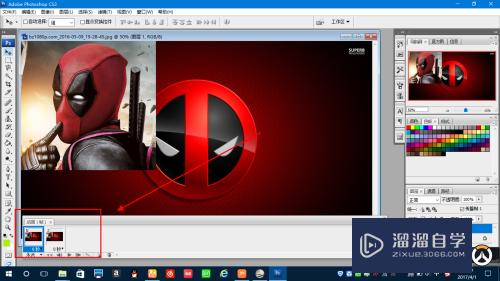
第8步
然后选择第一帧,选择图层1,选择图层栏,选择隐藏图层。
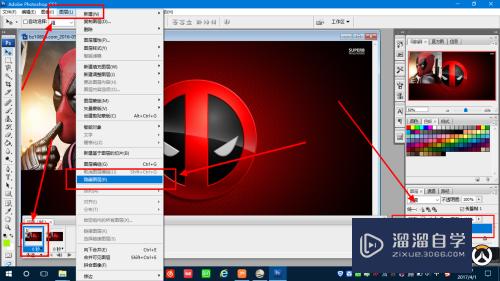
第9步
这时会发现第二帧的图层1也不见了,没关系,选择第二帧,点击图层1,选择图层栏,点击显示图层,这时第二帧的图层1会重新出现。
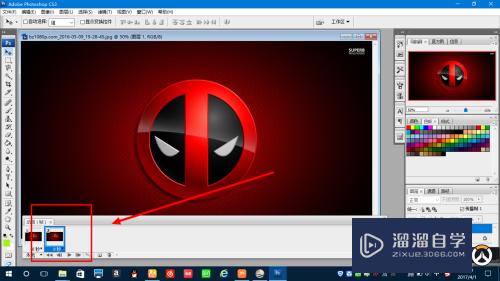
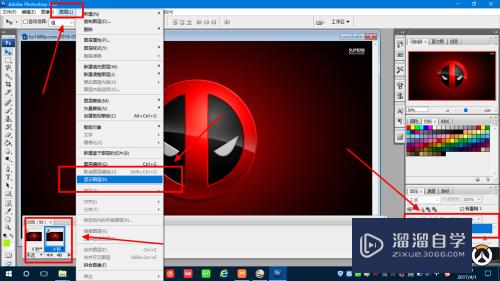
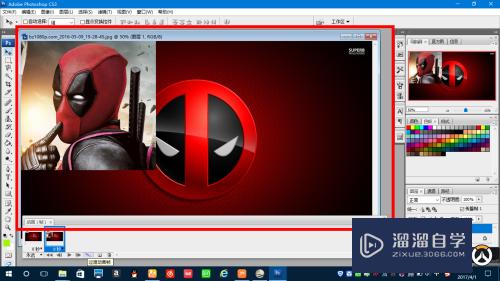
第10步
然后点击如图图标,选择添加过渡帧,我这里就选了5个。
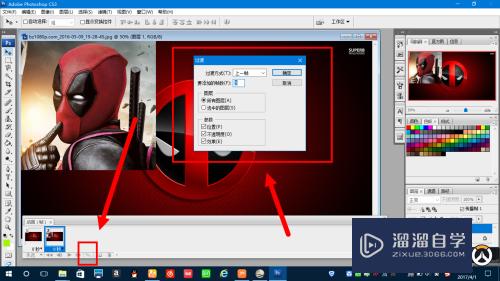
第11步
如图就是前后总共的7帧,然后选择延时,这个根据自己需要选择,我选择0.1M,注意每一帧都要选择。
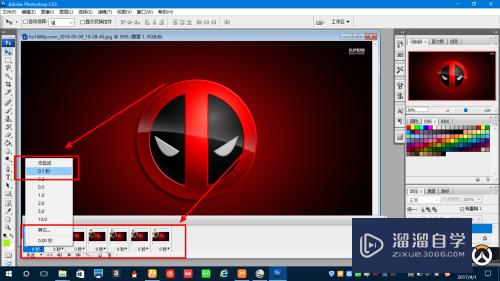
第12步
选择保存,注意要选择如图保存方式。
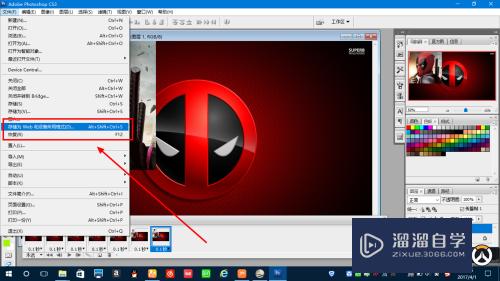
第13步
选择存储,注意格式为GIF。
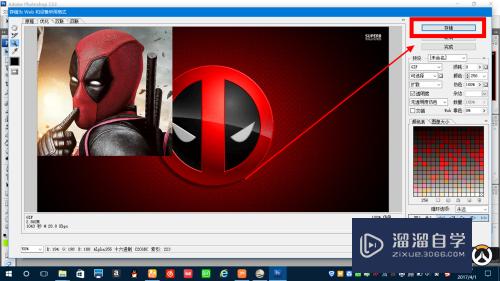
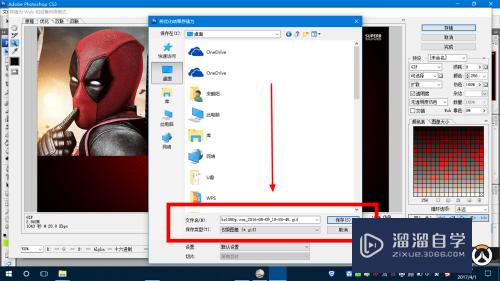
注意/提示
好啦,本次关于“如何用PS做gif格式动图?”的内容就分享到这里了,跟着教程步骤操作是不是超级简单呢?更多关于软件使用的小技巧,欢迎关注小溜哦!
相关文章
距结束 06 天 07 : 11 : 50
距结束 01 天 19 : 11 : 50
首页










