怎么使用PS画五角星?
溜溜自学 平面设计 2022-06-28 浏览:981
大家好,我是小溜,怎么使用PS画五角星?如果给大家一支笔还有一张纸,相信大家都能够画出来,但是在PS中,我们画五角星就没那么简单了哦,下面小溜就来给大家分享下,PS画五角星的方法,希望能够给大家带来帮助。
想要更深入的了解“PS”可以点击免费试听溜溜自学网课程>>
工具/软件
硬件型号:惠普(HP)暗影精灵8
系统版本:Windows7
所需软件:PS CS6
方法/步骤
第1步
一、首先打开ps
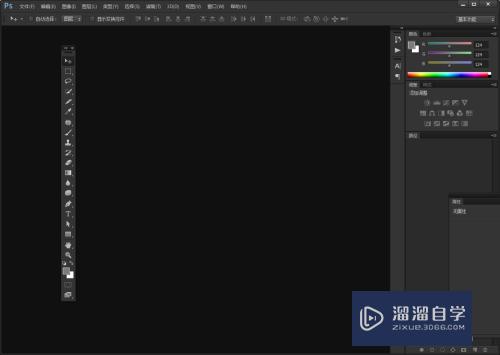
第2步
二、新建一个800*800像素、分辨率72的画板
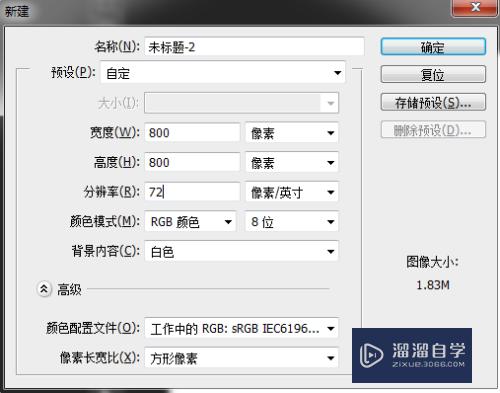
第3步
三、建好的画板,新建一个图层
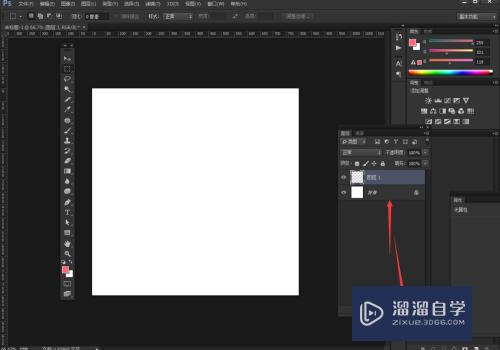
第4步
四、在工具栏里找到多边形工具
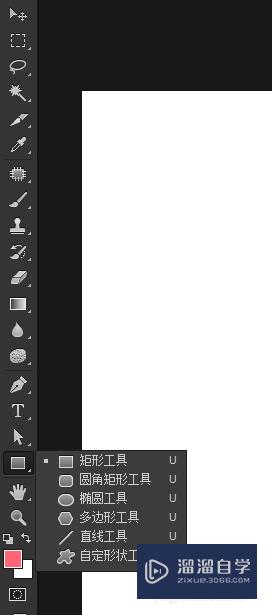
第5步
五、在菜单栏下方,在设置里边为5.点框框勾起星形
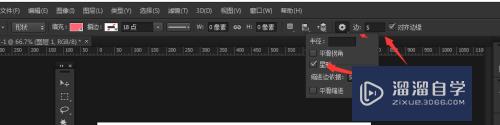
第6步
六、按住鼠标左键拖拉,来出合适大小的星星
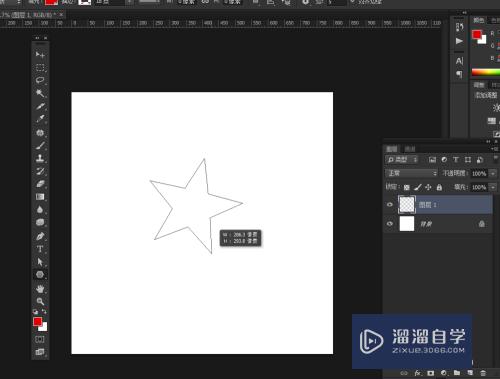
第7步
七、画出效果
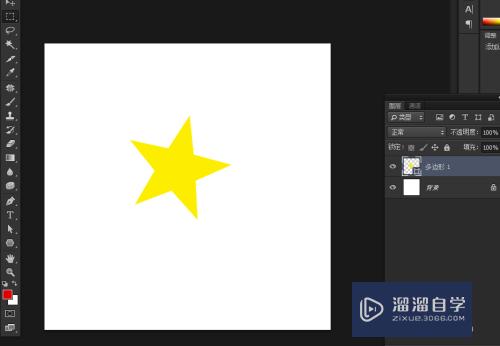
第8步
八、再到工具栏里选多边形工具,在菜单栏下面替换不同的颜色
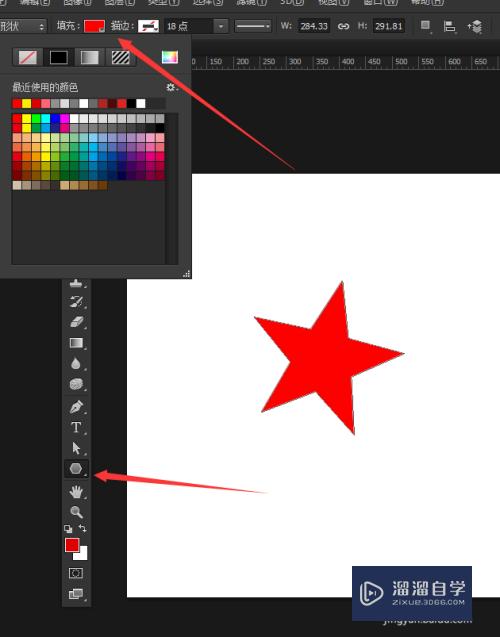
注意/提示
对于“怎么使用PS画五角星?”相信小伙伴们都已经认真的看完了,如果大家在过程中遇到问题可以重新再看一遍,学习不是一朝一夕的,需要我们长期的练习。如果大家觉得文章不错可以持续关注溜溜自学哦。
相关文章
距结束 06 天 07 : 11 : 25
距结束 01 天 19 : 11 : 25
首页








