PS怎么做环形阵列?
溜溜自学 平面设计 2022-06-28 浏览:838
大家好,我是小溜,在用Photoshop处理图形时,有时候需要绘制一些类似花朵、时钟等环形形状,这时候就需要用到环形阵列的技巧了。下面小溜就带大家一起来看看怎么操作的吧!
想要更深入的了解“PS”可以点击免费试听溜溜自学网课程>>
工具/软件
硬件型号:戴尔DELL灵越14Pro
系统版本:Windows7
所需软件:PS CS5
方法/步骤
第1步
首先,处理好需要做环形阵列的图形,它必须安放在一个单独的图层中。
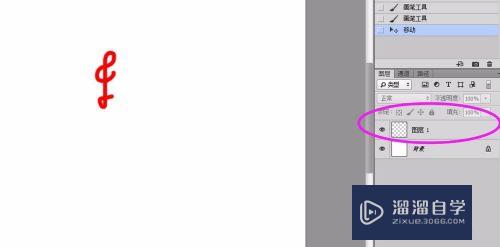
第2步
选择移动工具,把移动工具的“自动选择”和“显示变换控件”前方的框框勾上,此时图形的四周就会出现变形编辑点。
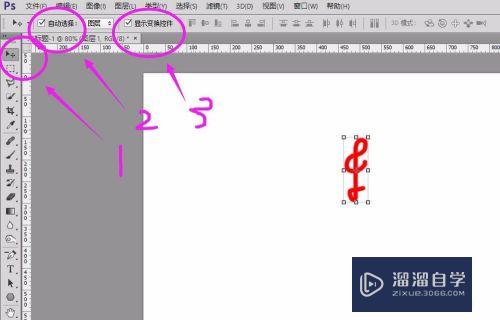
第3步
点击图形四周任意一个编辑点,即可进入变形状态,此时菜单栏下方会出现变形的参数设置。
其中,X轴表示图形在水平方向上的位置,单位是像素。
Y轴表示图形在垂直方向上的位置,单位也是像素。
后面还有一些角度的设置,高宽比例的设置等参数。
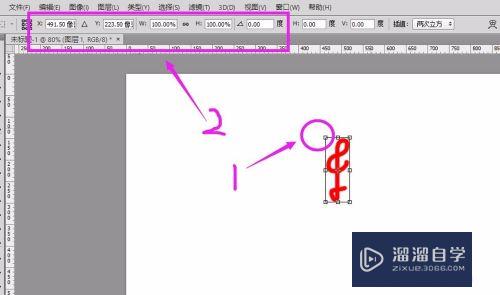
第4步
接着,按住Alt键,把图形的旋转中心移动出来,不要放开鼠标左键,松开Alt键,按下shift键,此时旋转中心就会在垂直方向上往下移动,不会乱跑。
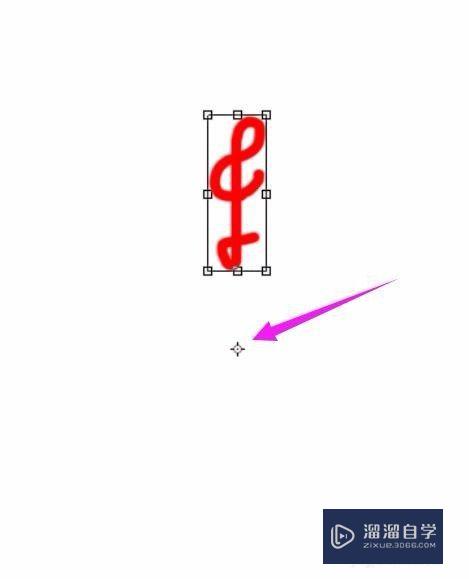
第5步
在菜单栏下方的角度参数中,输入45,表示顺时针旋转45度,然后点击右边的勾勾,完成本次操作。
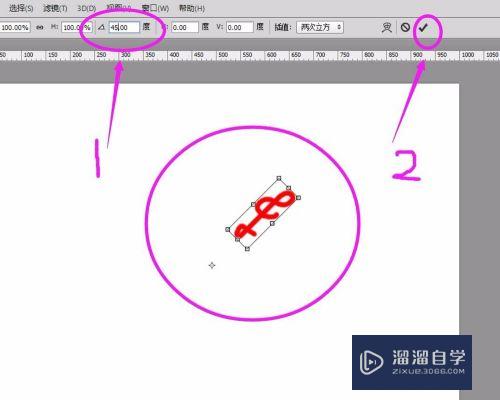
第6步
此时我们得到的是,围绕着旋转中心旋转了45度的图形。
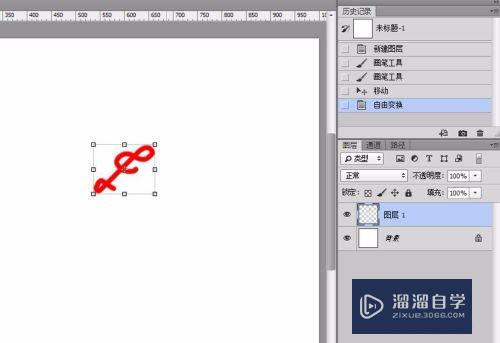
第7步
按住Ctrl+Alt+shift+T键,会重复上一个操作,以及得到一个新的图层副本。重复按下7数次。
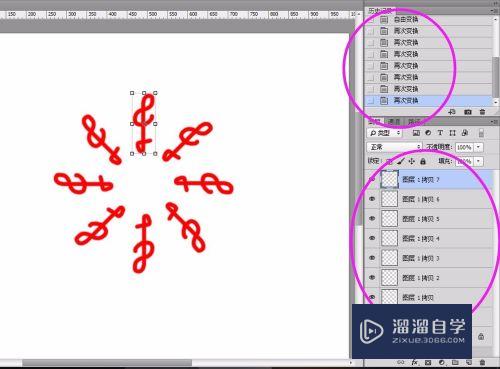
第8步
最终,得到了一个总共有8个图层组成的环形阵列的图形。
如果您想做线性阵列,请参考链接内容。
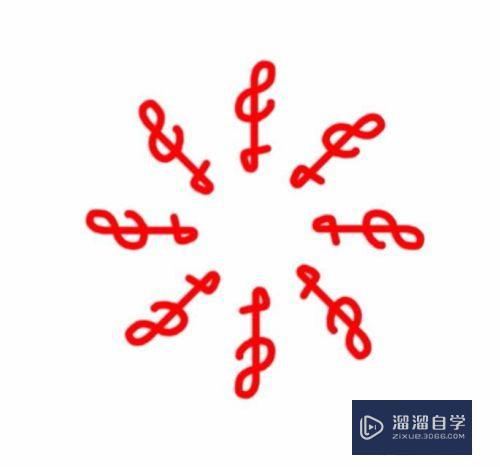
注意/提示
以上“PS怎么做环形阵列?”的内容小溜就介绍到这里,希望小溜今天分享的内容能够帮助小伙伴们解决问题,并且溜溜自学网还有更多关于软件相关内容的介绍,需要的朋友可以到本站来学习哦!
相关文章
距结束 05 天 10 : 32 : 16
距结束 00 天 22 : 32 : 16
首页








