怎么用Photoshop画五角星?
溜溜自学 平面设计 2022-06-28 浏览:856
大家好,我是小溜,五角星是常见的多边形之一,通过使用Photoshop我们就可以画出一个漂亮的五角星,那么今天小溜就来教大家,怎么用Photoshop画五角星的方法,希望能帮助到大家。
想要更深入的了解“Photoshop”可以点击免费试听溜溜自学网课程>>

工具/软件
硬件型号:戴尔灵越15
系统版本:Windows7
所需软件:Photoshop CS6
方法/步骤
第1步
如图,用Photoshop新建文件
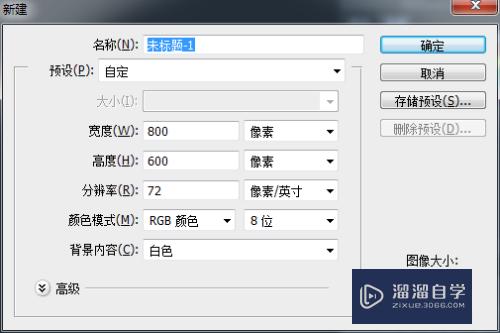
第2步
如图,在工具栏里选择使用多边形工具
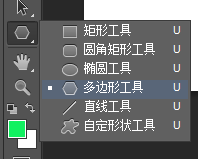
第3步
如图,设置多边形的边数为:5
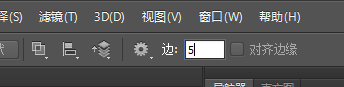
第4步
如图,在空白处拖动鼠标,画出一个正五边形

第5步
如图,选择使用钢笔工具
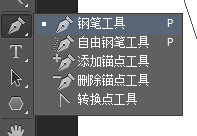
第6步
如图,用钢笔工具将五个角连接起来
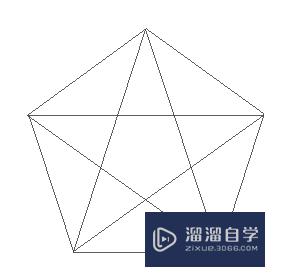
第7步
如图,点击顶部的建立选区
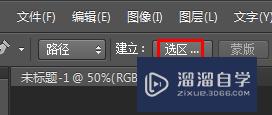
第8步
如图,输入羽化半径值形成选区
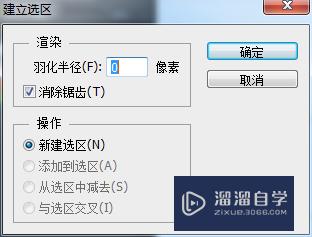
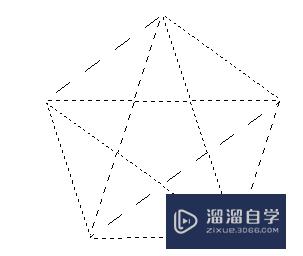
第9步
如图,把选区填充为黑色

第10步
如图,选中白色的五个角和中间五边形区域,将选区填充为红色


第11步
如图,选中黑色区域,将黑色区域填充为白色,这样就可以得到一个五角星了
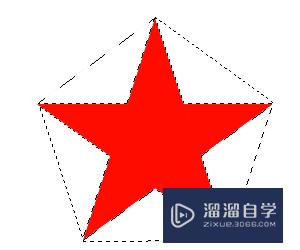

注意/提示
相信“怎么用Photoshop画五角星?”这篇文章大家都已经学会了,如果大家还有其它疑问的话,可以持续关注溜溜自学网,我们每天都会为大家带来最新最实用软件小技巧。
基础入门Photoshop油画滤镜使用讲解
特别声明:以上文章内容来源于互联网收集整理,不得将文章内容
用于商业用途.如有关于作品内容、版权或其他问题请与溜溜网客服
联系。
相关文章
距结束 06 天 09 : 19 : 07
距结束 01 天 21 : 19 : 07
首页








