如何使用PS制作星空头像?
大家好,我是小溜,大家想不想让自己的头像融入星空呢?相信很多小伙伴都还不清楚怎么操作,那么下面小溜就来给大家分享下,如何使用PS制作星空头像的方法,希望本文内容能够帮助到大家。
想要更深入的了解“PS”可以点击免费试听溜溜自学网课程>>

工具/软件
硬件型号:小米 RedmiBookPro 14
系统版本:Windows7
所需软件:PS CS6
方法/步骤
第1步
首先我们先想需要制作头像的素材在ps中打开,如下图:
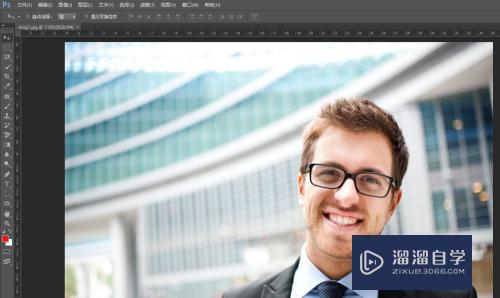
第2步
然后我们使用选区工具中的 磁性套索工具,就是图中红色箭头指示位置的工具,选中图中人物的头部,如下图:
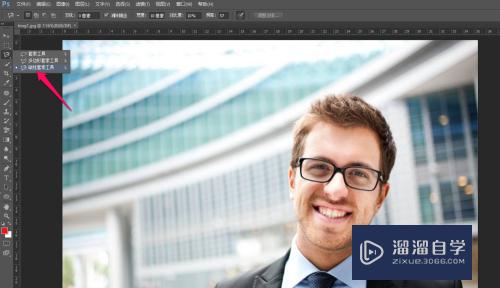
第3步
这里选中图中人物头部只需要选大概就可以,然后我们用快捷键 CTRL+J 将选中的头像复制到一个新图层 图层1,如下图:

第4步
然后我们稍微调整一下图像的方向,然后按照下图中红色箭头指示位置点击 图像->调整->阈值,如下图:
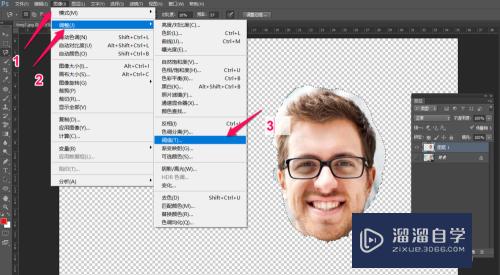
第5步
我们可以根据自己图像的特点选择阈值的大小,阈值就是要把我们的图像变成黑白色,这里小编选择阈值为140,如下图:
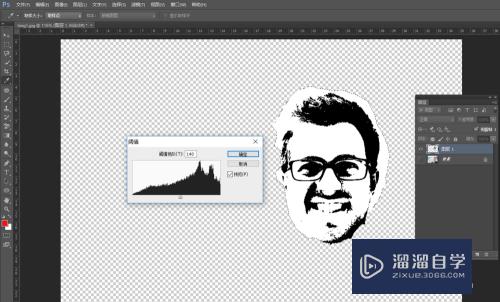
第6步
然后点击 选择->色彩范围,如下图:
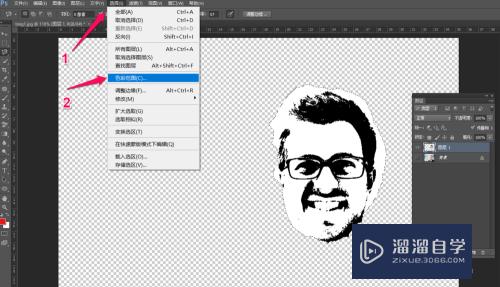
第7步
弹出色彩范围对话框之后,我们鼠标点击图像中的黑色部分,然后点击确定,如下图:
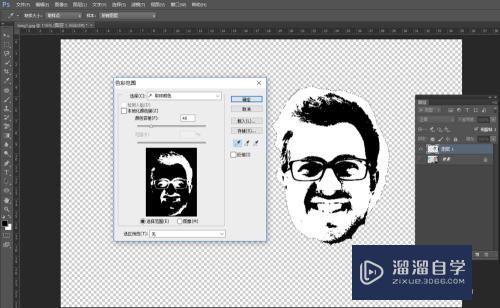
第8步
然后再次使用CTRL+J将选区再复制一层得到 图层2,如下图:

第9步
然后我们把自己喜欢的星空素材放进来,注意图层顺序,如下图:

第10步
然后右键点击星空图层,在弹出的快捷菜单中点击 创建剪贴蒙版,如下图:

第11步
这个时候小编就得到了想要的星空头像,如下图:
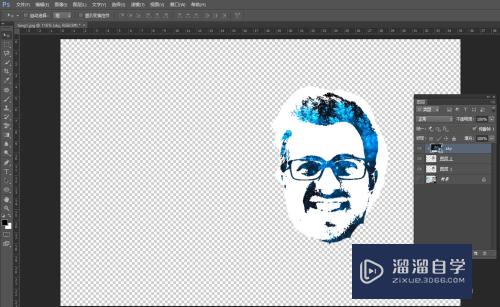
第12步
为了让头像更加有立体感,这里双击图层2,在弹出的图层样式中勾选 鞋面和浮雕,然后右侧的样式选择 描边浮雕,可以根据自己的喜欢设置一些属性,如下图:
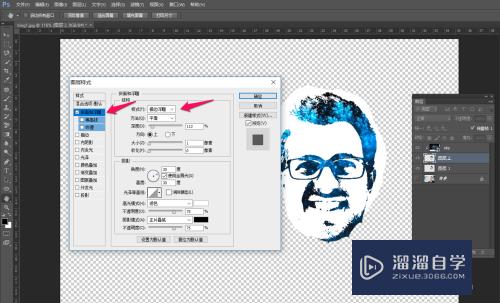
第13步
这里小编给头像下方加上了一个新图层,并将新图层填充为了渐变色,这样一个星空的头像就制作好了,如下图:
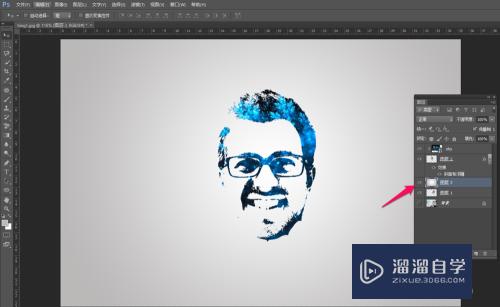
注意/提示
好了,本次关于“如何使用PS制作星空头像?”的全部内容就分享到这里啦,希望小溜分享的内容能够帮助到大家。同时可以关注溜溜自学网,遇到不懂的问题可以在这里寻找到详细的解决方法。






