PS中怎么用照片滤镜调整图片的部分色调?
溜溜自学 平面设计 2022-06-29 浏览:645
大家好,我是小溜,PS中有简单的调整图片色调的工具——照片滤镜,之前有讲过这个功能的使用方法,今天讲一下怎么用这个工具调整部分色调的色值,希望能帮助大家。
想要更深入的了解“PS”可以点击免费试听溜溜自学网课程>>

工具/软件
硬件型号:华为笔记本电脑MateBook 14s
系统版本:Windows7
所需软件:PS CS6
ps中怎么用照片滤镜调整图片的部分色调?
第1步
打开软件,如图
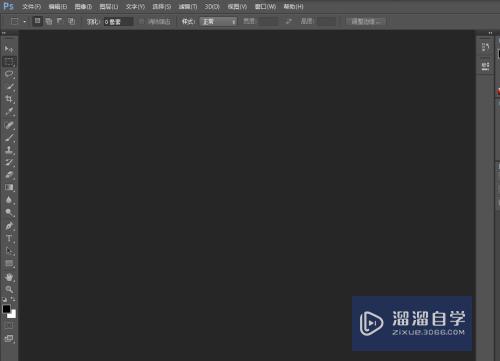
第2步
打开图片,新建一个备份,如图

第3步
用选区工具绘制出自己想要的选区,如图

第4步
执行图像——调整——照片滤镜,如图
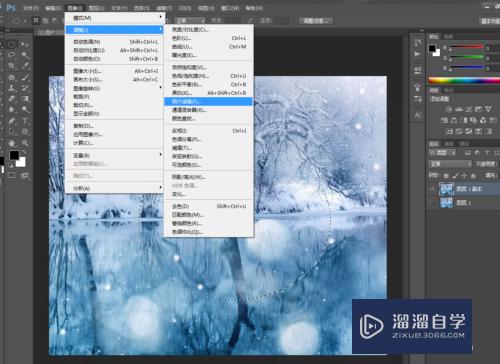
第5步
调整滤镜值,如图
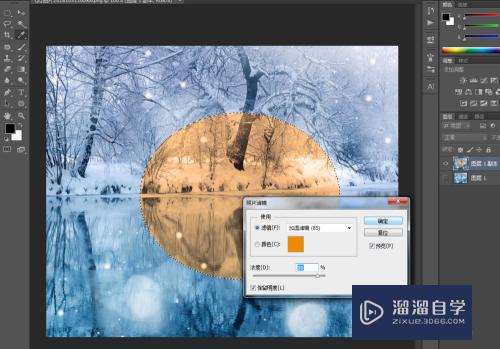
第6步
如图完成调整。

注意/提示
好啦,本次关于“PS中怎么用照片滤镜调整图片的部分色调?”的内容就分享到这里了,跟着教程步骤操作是不是超级简单呢?更多关于软件使用的小技巧,欢迎关注小溜哦!
相关文章
距结束 06 天 00 : 35 : 11
距结束 01 天 12 : 35 : 11
首页






