怎么用PS去掉灯光拍摄产生的阴影?
溜溜自学 平面设计 2022-06-29 浏览:2184
大家好,我是小溜,有时候光线太强,拍出来的照片会有阴影,很影响整体效果,那么怎么用PS去掉灯光拍摄产生的阴影呢?下面就来介绍一种PS中去掉灯光拍摄产生阴影的方法,希望对大家有所帮助。
想要更深入的了解“PS”可以点击免费试听溜溜自学网课程>>

工具/软件
硬件型号:小新Pro14
系统版本:Windows7
所需软件:PS CS6
怎么用ps去掉灯光拍摄产生的阴影
第1步
第一步:在ps中打开一张需要去掉阴影的图片。
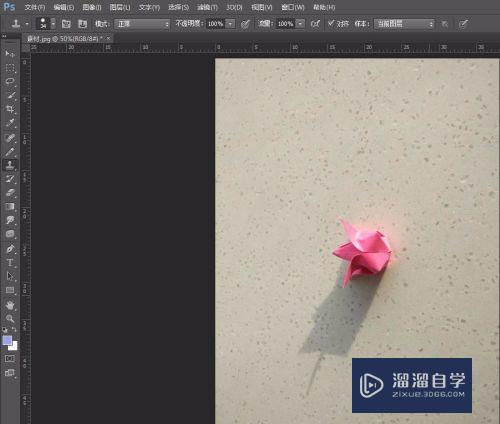
第2步
第二步:按Ctrl+J键复制背景图层。
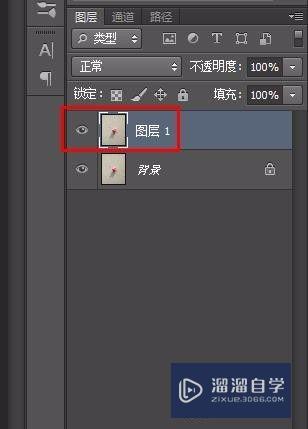
第3步
第三步:在左侧工具栏中选择“套索工具”,选中离物体稍微远一点的阴影区域。
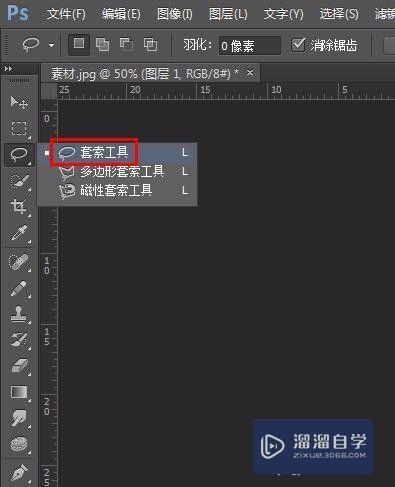

第4步
第四步:在菜单栏“编辑”中选择“填充”,使用“内容填充”。
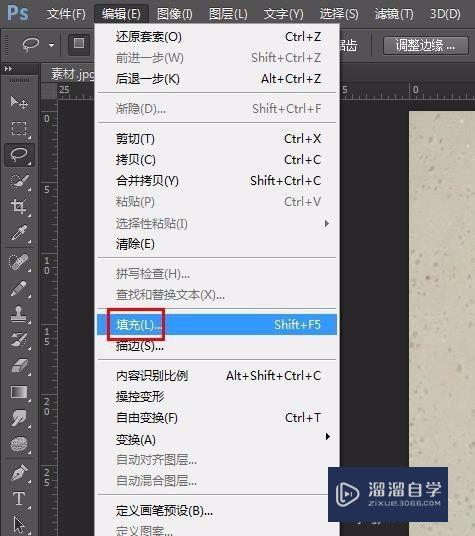
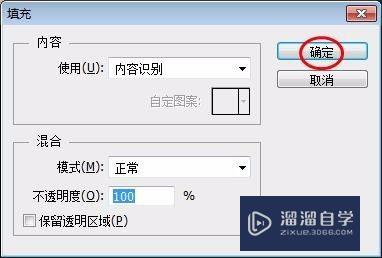
第5步
第五步:如下图所示,选中区域被去掉了,按Ctrl+D键取消选区。

第6步
第六步:在左侧工具栏中选择“仿制图章工具”。
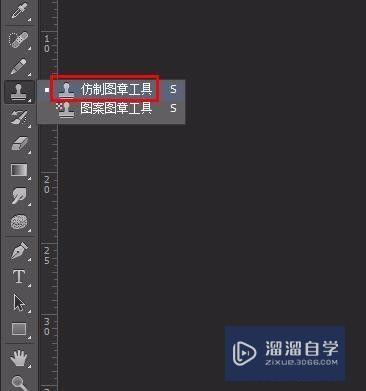
第7步
第七步:按住Alt键的同时单击鼠标左键,松开后在阴影处涂抹至消失即可。
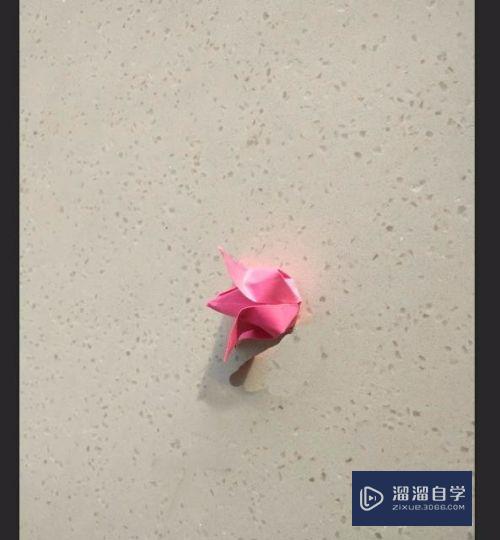

第8步
第八步:选择菜单栏中的“图像--调整--曲线”,根据实际情况调整图片的整体效果。
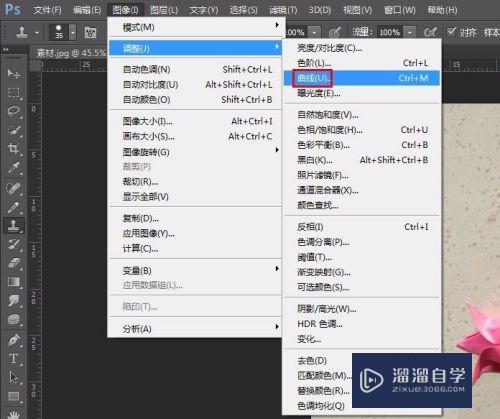
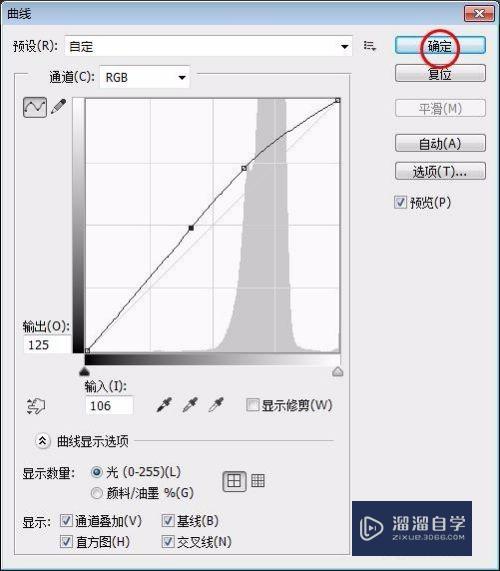
第9步
操作完成,最终效果如下图所示。

注意/提示
好啦,本次小溜为大家分享的“怎么用PS去掉灯光拍摄产生的阴影?”就到这里啦,如果恰好对你有用的话记得点赞哦!本站会持续分享更多实用的内容,以及相关的学习课程,需要的朋友快多多支持溜溜自学吧!
相关文章
距结束 04 天 10 : 29 : 59
距结束 01 天 22 : 29 : 59
首页









