PS中如何使用正片叠底调整颜色?
溜溜自学 平面设计 2022-06-29 浏览:1409
大家好,我是小溜,在生活中拍摄的风景照片中,有时根据需要,会把图片的整体颜色进行调整,达到不同的效果。这可以用PS软件中的正片叠底来调整颜色。那么,PS中如何使用正片叠底调整颜色呢?小溜这里就用PS调整风景图片的颜色来给大家演示,希望能帮助到大家。
想要更深入的了解“PS”可以点击免费试听溜溜自学网课程>>
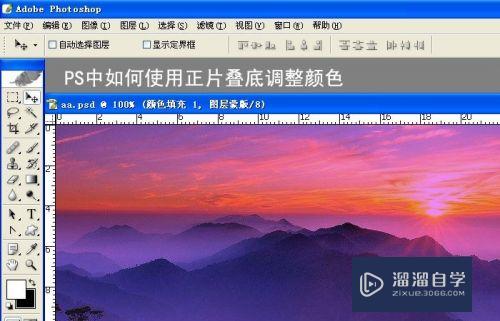
工具/软件
硬件型号:惠普(HP)暗影精灵8
系统版本:WindowsXP
所需软件:PS CS2
方法/步骤
第1步
打开一个PS的软件,新建一个空白文档。选择一个要调整颜色的图片来制作,比如一张风景图片,如下图所示。
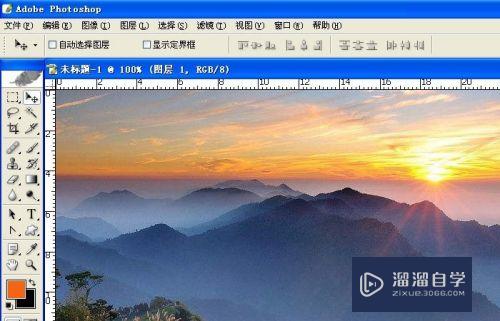
第2步
接着,鼠标左键在菜单上单击【图层】|【新的填充图层】|【纯色】,如下图所示。
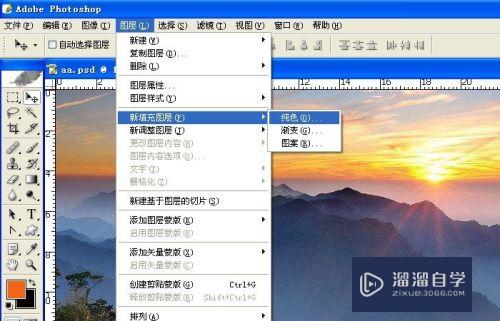
第3步
然后,在弹出的【新的填充图层】的窗口上,可以选择一个颜色来填充,如下图所示。
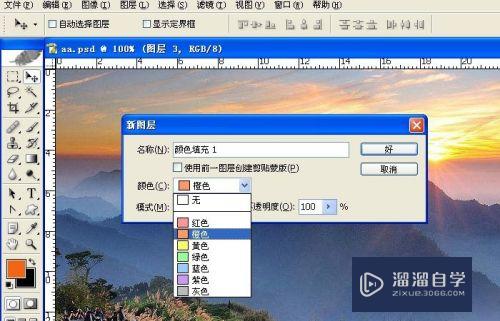
第4步
如果想要不同的颜色,可以用颜色选择窗口,选择一个颜色,单击【确定】按钮,如下图所示。
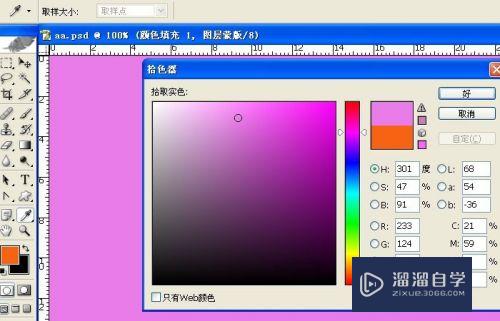
第5步
接着,在图层面板上的【混合模式】下,选择【正片叠底】这样就可以叠加所选取的颜色了,如下图所示。
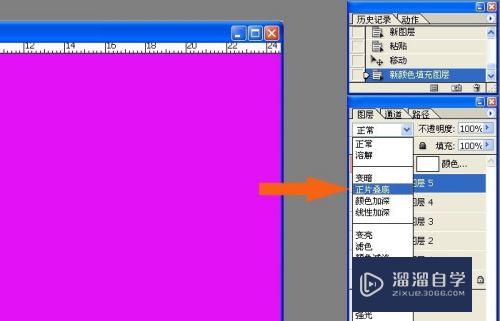
第6步
然后,发现颜色叠加的颜色深了,可以通过调整颜色填充图层的透明度来改变,如下图所示。
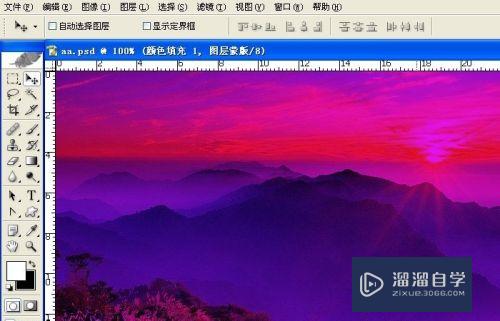
第7步
最后,通过调整颜色填充图层的透明度,把图片颜色调整的好看了,如下图所示,大家也来用PS做做吧。
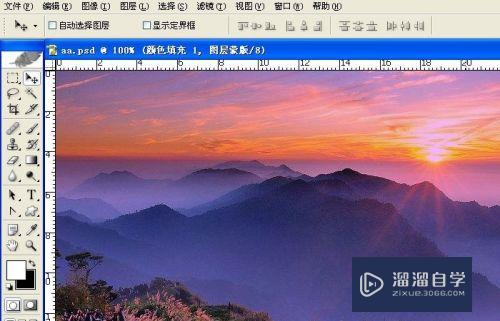
注意/提示
好啦,本次关于“PS中如何使用正片叠底调整颜色?”的内容就分享到这里了,跟着教程步骤操作是不是超级简单呢?更多关于软件使用的小技巧,欢迎关注小溜哦!
基础入门Photoshop正片叠底命令的使用
特别声明:以上文章内容来源于互联网收集整理,不得将文章内容
用于商业用途.如有关于作品内容、版权或其他问题请与溜溜网客服
联系。
相关文章
距结束 05 天 10 : 07 : 39
距结束 00 天 22 : 07 : 39
首页






