如何用PS去除照片阴影?
溜溜自学 平面设计 2022-06-29 浏览:1551
大家好,我是小溜,PS软件应用范围十分广泛,深受广大观众的喜欢,主要应用到图片处理、文字排版、图形设计、网页设计、建筑效果图的修饰等多个方面,所以下面和小溜一起来学习,如何用PS去除照片阴影吧!
想要更深入的了解“PS”可以点击免费试听溜溜自学网课程>>

工具/软件
硬件型号:联想ThinkPad P14s
系统版本:WindowsXP
所需软件:PS CS3
方法/步骤
第1步
打开PS。按下crl+O打开图片。如图。人物图片中胳膊的部分地方暗,呈现出灰色的阴影图案。如图

第2步
按下crl+M对话框。按下crl键可自动选择人物照片中胳膊部分的区域内容,然后自动的调整图片的亮度,也可整体调整图片亮度,如图
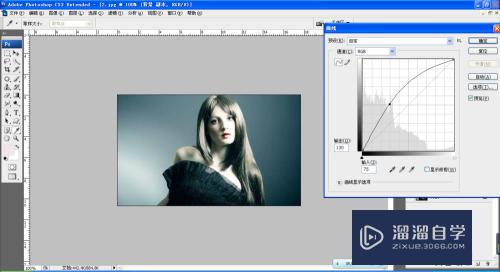
第3步
复制一个背景副本,然后再次执行曲线对话框,调整图片亮度。

第4步
按下atl键点击添加图层蒙版按钮,可为图片覆盖黑色的蒙版,可以选择画笔工具,设置画笔的不透明为31%,点击确定。

第5步
然后设置前景色为白色,开始对人物胳膊部分阴影进行涂抹,发现人物图片变亮了,将画笔大小调整变大,然后整体调整图片亮度,让图片中的阴影慢慢的消失。

第6步
选择直排文字工具,输入文字,设置字体的颜色为深蓝色,勾选外发光的模式,设置斜面浮雕的选项,设置为内斜面,设置深度为215%,设置外发光的颜色为白色,调整好点击确定。

注意/提示
以上就是“如何用PS去除照片阴影?”的详细内容了,不知道小伙伴们学会了吗?本站还为大家提供了超多和软件相关内容的信息,感兴趣的小伙伴们可以关注溜溜自学网并前往学习哦!
相关文章
距结束 04 天 16 : 45 : 14
距结束 00 天 04 : 45 : 14
首页






