怎么用PS给人脸祛斑美颜?
溜溜自学 平面设计 2022-06-29 浏览:574
大家好,我是小溜,自拍了一张照片,发现自己满脸斑点,又黑,是不是很伤心,很绝望?那么今天小溜就来教大家怎么用PS修图,即简单又实用,比美颜相机好多了。
想要更深入的了解“PS”可以点击免费试听溜溜自学网课程>>
工具/软件
硬件型号:戴尔DELL灵越14Pro
系统版本:Windows7
所需软件:PS CS6
方法/步骤
第1步
打开PS软件,打开素材图,复制一层。
这是我从网络找的一张比较典型的图片
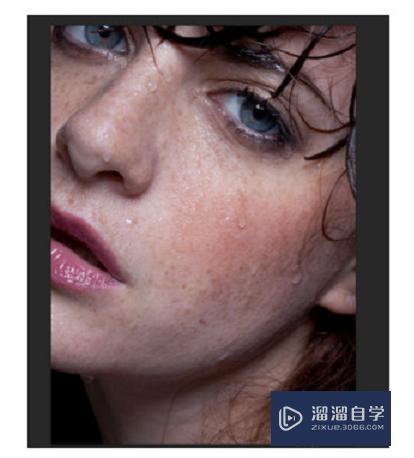
第2步
进入通道,对颜色对比最明显的蓝色通道进行拷贝。
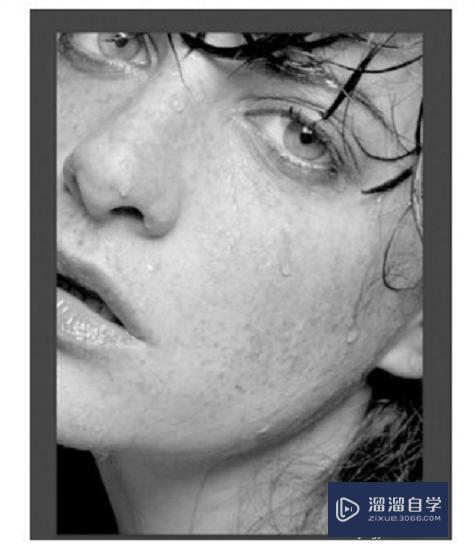
第3步
对“蓝拷贝”先执行:滤镜-其他-高反差保留(半径为10左右);
再执行:图像-计算(混合模式改为强光,其他数值不变)3遍,
得到Alpha3
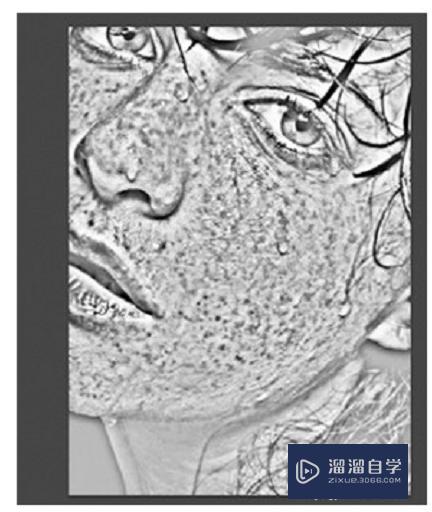
第4步
鼠标左键+Ctrl键,选择选取;
在Ctrl+shift+I反向选取选区;
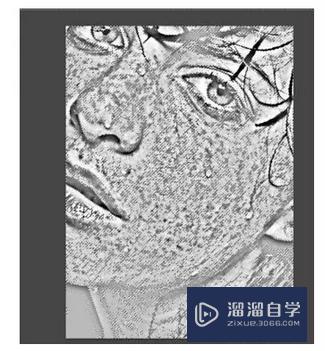
第5步
回到RGB图层模式,按Ctrl+M调出曲线,适当调亮暗部,取消选区。
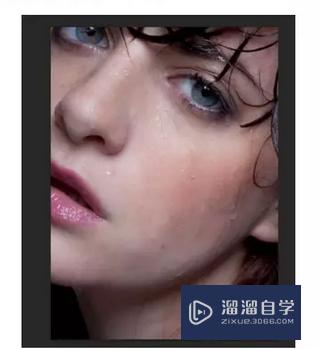
第6步
这事发现脸上的斑少了,但是还是有对不对,别着急,重复2-5操作,并利用污点修复画笔工具对图片上的小瑕疵做调整
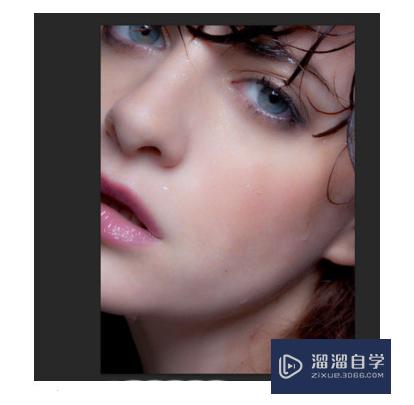
第7步
复制背景,并将背景拷贝置于顶层执行:滤镜-其他-高反差保留(半径为1-2像素),模式改为叠加,得到初步的修图通道!
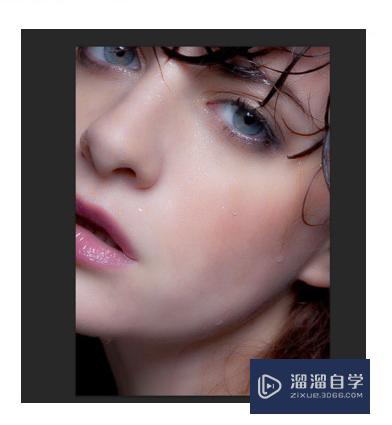
第8步
其实到这里,一个简单的修图就已经大致完成了,要想修的更好,接着往下看。

第9步
右下角调出滤镜,我选择红色来适当调节图片的颜色,使颜色看上去更加红润一点,(可根据自己喜欢来设定)
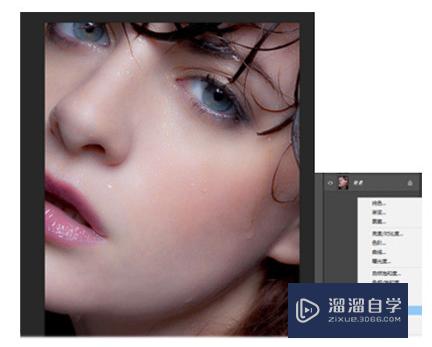
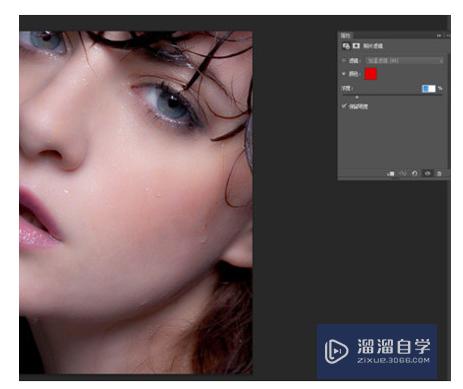
第10步
同样的方法,调出曲线,适当调亮图片
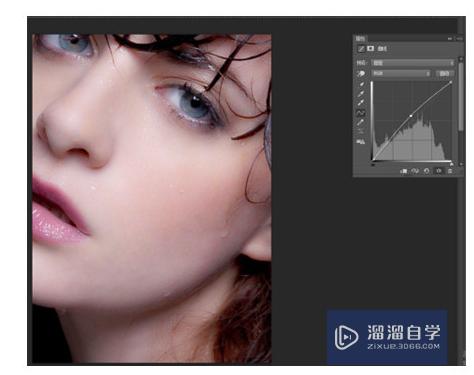
第11步
继续同样的方法,调出色相/饱和度,我选择了饱和度为15

第12步
执行:滤镜-锐化-USM锐化,设置数量为100%,半径1.5像素。
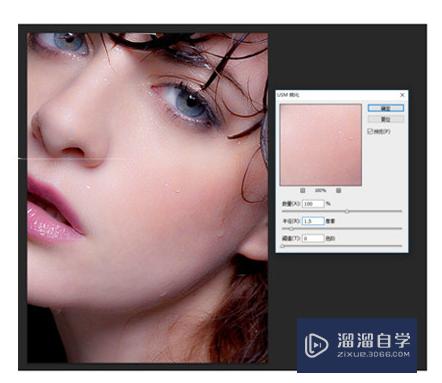
注意/提示
以上“怎么用PS给人脸祛斑美颜?”的内容小溜就介绍到这里,希望小溜今天分享的内容能够帮助小伙伴们解决问题,并且溜溜自学网还有更多关于软件相关内容的介绍,需要的朋友可以到本站来学习哦!
基础入门PS人物精修-制作眼影-皮肤祛斑磨皮
特别声明:以上文章内容来源于互联网收集整理,不得将文章内容
用于商业用途.如有关于作品内容、版权或其他问题请与溜溜网客服
联系。
相关文章
距结束 06 天 07 : 00 : 11
距结束 01 天 19 : 00 : 11
首页








