如何利用PS给照片磨皮做美颜?
溜溜自学 平面设计 2022-06-29 浏览:986
大家好,我是小溜,如何利用PS给照片磨皮做美颜?许多的美女都喜欢用手机拍照,但一般使用的都是手机自带的美颜工具,其实,这只是比较傻瓜的一种处理方式,没有技术含量,且处理起来不能做到很细致,在PS做美颜的照片更具有技术性,下面小溜将给大家演示一下。
想要更深入的了解“PS”可以点击免费试听溜溜自学网课程>>
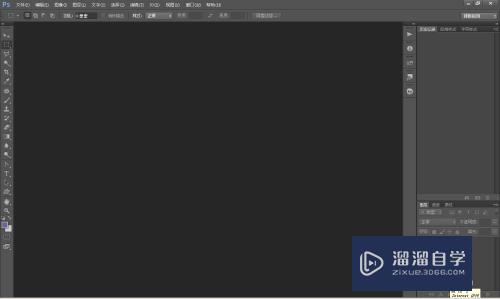
工具/软件
硬件型号:联想ThinkPad P14s
系统版本:Windows7
所需软件:PS CS6
方法/步骤
第1步
第一步:打开PS 进入主窗口,看图
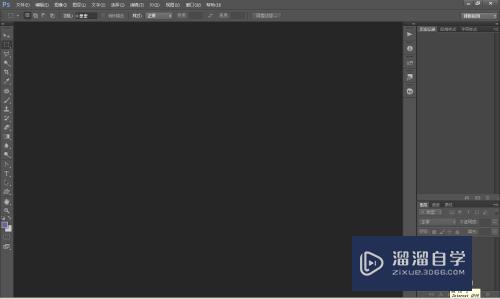
第2步
第二步: 首先打开一张小女孩照片吧!!看图解
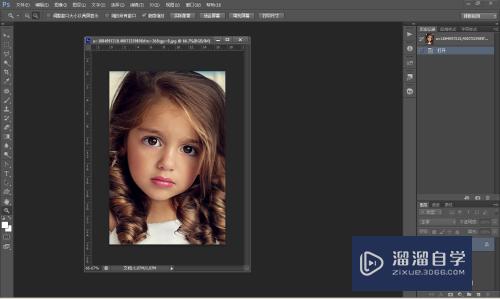
第3步
第三步: 复制背景图层。 对人物照片复制,为的是方便原图还原!!看图解
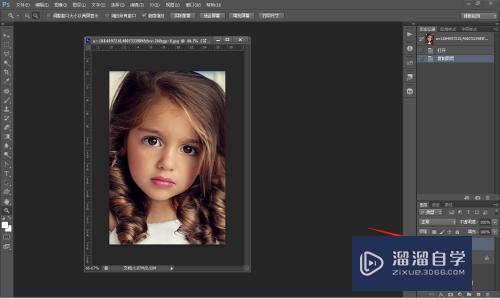
第4步
第四步:选择滤镜磨皮插件工具。 在滤镜里面找到磨皮美颜插件工具,看图解步骤!!
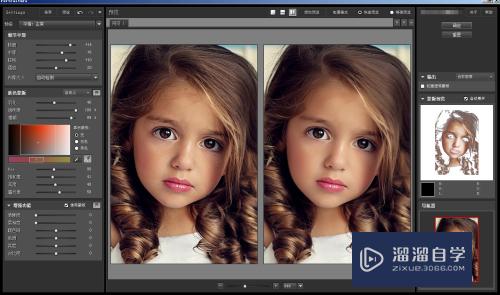
第5步
第五步: 设置磨皮参数。 在插件选项里面设置相关参数!看图解
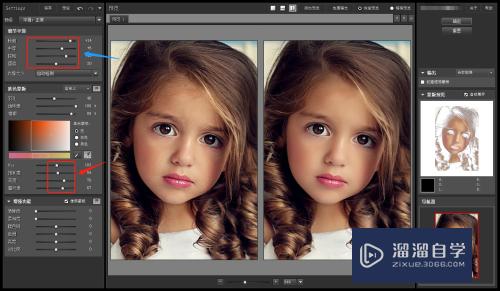
第6步
第六步:拼合图像。 在图层面板里,直接拼合图像!!
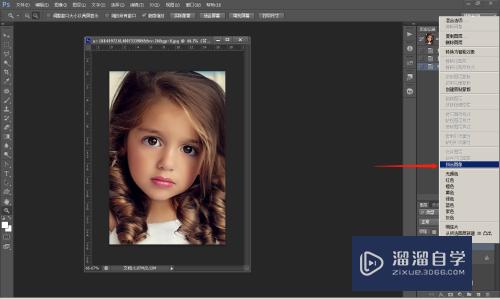
第7步
第七步:保存图像。Ctrl+S 保存图像即可!!
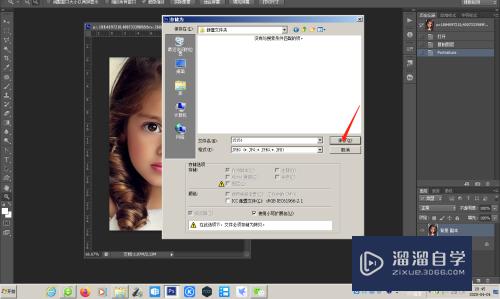
注意/提示
对于“如何利用PS给照片磨皮做美颜?”相信小伙伴们都已经认真的看完了,如果大家在过程中遇到问题可以重新再看一遍,学习不是一朝一夕的,需要我们长期的练习。如果大家觉得文章不错可以持续关注溜溜自学哦。
相关文章
距结束 06 天 00 : 27 : 20
距结束 01 天 12 : 27 : 20
首页






