如何利用PS工具快速绘制网格?
溜溜自学 平面设计 2022-06-29 浏览:2010
大家好,我是小溜,如何利用PS工具快速绘制网格?相信很多小伙伴都对这个问题很感兴趣,那么具体怎么操作呢?下面小溜就给大家分享一下,利用PS工具快速绘制网格的方法,希望能帮助到大家。
想要更深入的了解“PS”可以点击免费试听溜溜自学网课程>>
工具/软件
硬件型号:微软Surface Laptop Go
系统版本:Windows10
所需软件:PS2019
方法/步骤
第1步
打开PS软件,然后执行文件-新建命令,在弹出的对话框中设置相关属性如下图所示:

第2步
放大到350%,然后在最上面绘制一条横线,如下图所示:
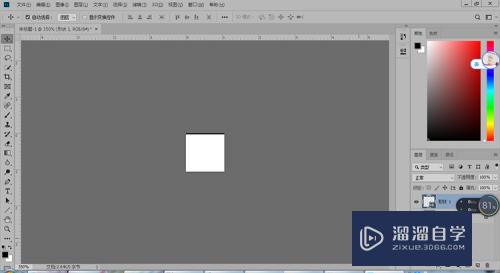
第3步
然后在横线的中间绘制一条垂直的直线,不能有间隙哦,如下图所示:
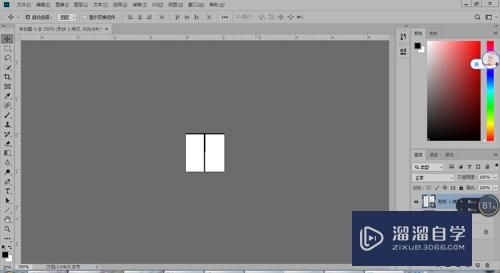
第4步
然后隐藏背景图层,利用【Ctrl+E】合并两条直线到到一个图层,如下图所示:
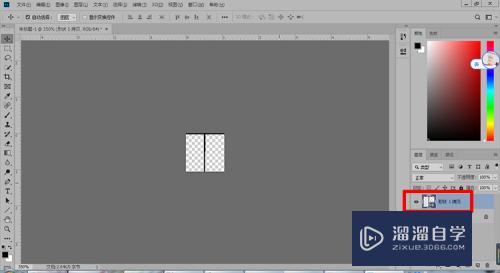
第5步
然后执行编辑-定义图案,在弹出的对话框中设置图案的名称为“网格”,如下图所示:
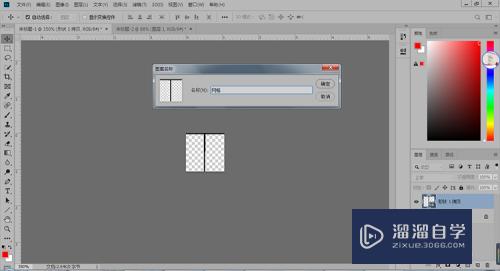
第6步
然后新建一个文档,执行填充-图案,选择我们刚刚定义的图案,如下图所示:
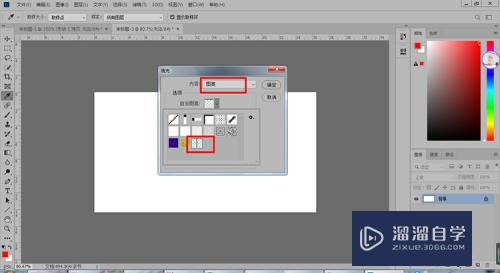
第7步
点击确定之后保存得到下图效果:
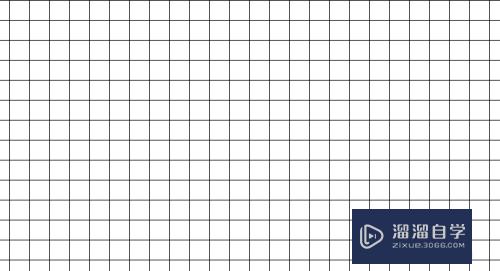
总结
1. 新建30*30像素的文档;
2. 按照字母T的方式绘制一条直线和一条与之垂直的直线;
3. 定义图案;
4. 新建文档-编辑-填充;
5. 保存-完成。
注意/提示
相信“如何利用PS工具快速绘制网格?”这篇文章大家都已经学会了,如果大家还有其它疑问的话,可以持续关注溜溜自学网,我们每天都会为大家带来最新最实用软件小技巧。
相关文章
距结束 05 天 00 : 23 : 32
距结束 00 天 12 : 23 : 32
首页








