PS中怎么画直线和箭头?
溜溜自学 平面设计 2022-06-29 浏览:1081
大家好,我是小溜,在生活中画一条直线很简单,但在PS中好像有点难,不知道怎么画,只能画出来带有箭头的直线,这怎么回事呢?其实这是因为PS的默认设置是带有箭头的,我们更改选项就可以了,下面小溜就带大家一起来看看。
想要更深入的了解“PS”可以点击免费试听溜溜自学网课程>>
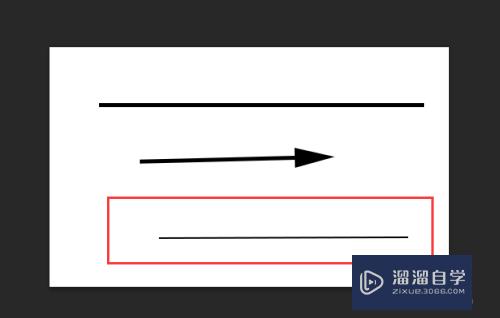
工具/软件
硬件型号:戴尔DELL灵越14Pro
系统版本:Windows7
所需软件:PS CS6
方法/步骤
第1步
打开Photoshop CC,在左侧栏中的工具中找到“矩形工具”,右键点击,在弹出的选项中选择直线工具。
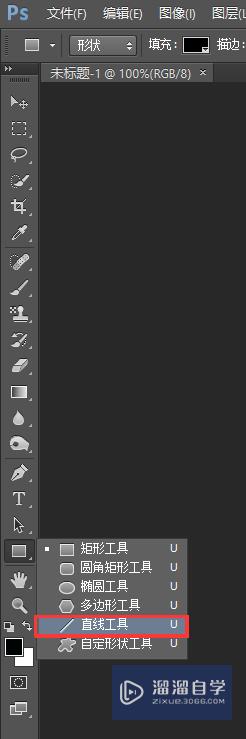
第2步
然后使用直线工具,直接在图中画就出现了带有箭头的直线。
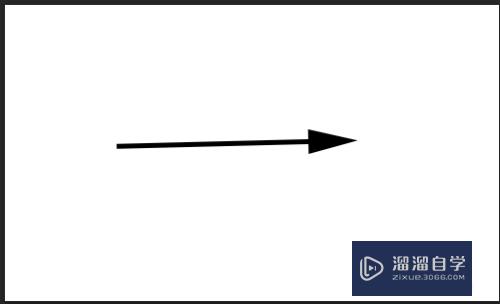
第3步
如果ps中想要去掉箭头,改为画直线,点击上方的设置按钮,在弹出的按钮中,将箭头的起点和终点两个选项的勾都去掉。
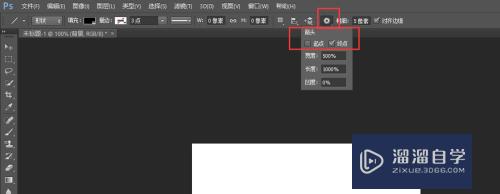
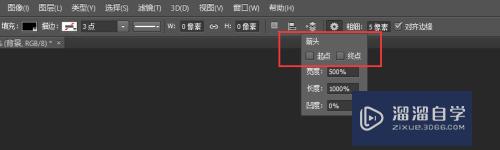
第4步
然后就可以画出直线了。
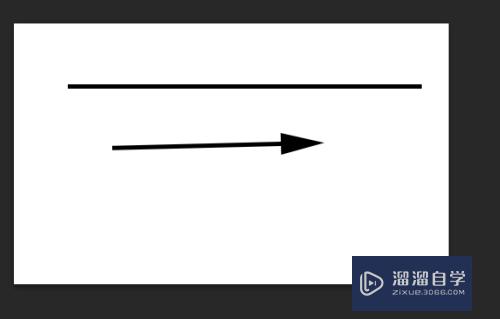
第5步
想要用PS画虚线?同样在上方单击选择下图中所示的按钮,在弹出的选项中,单击选择虚线,就可以了。
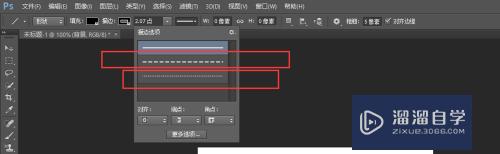
第6步
PS画出的直线太粗想变细一些?这些都可以自定义设置,在粗细栏中填写相应的像素值,就可以设定直线的粗细了,最小为1px的细度。
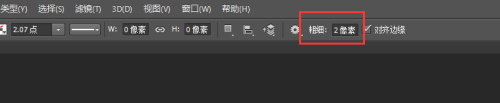
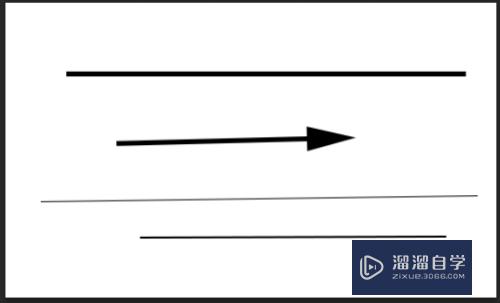
注意/提示
相信“PS中怎么画直线和箭头?”这篇文章大家都已经学会了,如果大家还有其它疑问的话,可以持续关注溜溜自学网,我们每天都会为大家带来最新最实用软件小技巧。
相关文章
距结束 06 天 01 : 17 : 55
距结束 01 天 13 : 17 : 55
首页






