PS怎么美化人物照片?
溜溜自学 平面设计 2022-06-29 浏览:1477
大家好,我是小溜,在PS中,美化人物照片是非常常见的操作,对于每个初学PS的小伙伴来说一般都是比较前面学习的内容,那么具体要怎么美化人物照片呢?下面小溜就带大家一起来看看具体的操作过程吧!
想要更深入的了解“PS”可以点击免费试听溜溜自学网课程>>
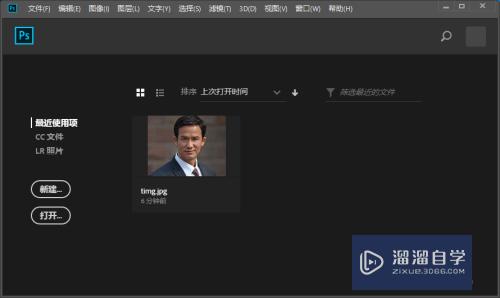
工具/软件
硬件型号:雷神(ThundeRobot)911Zero
系统版本:Windows10
所需软件:PS2019
方法/步骤
第1步
首先,我们打开ps软件并打开一张人物图片。
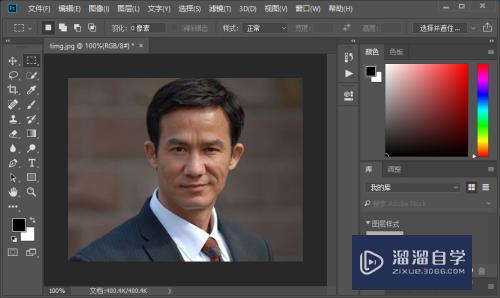
第2步
接着,我们复制一层背景图层。

第3步
然后,我们给复制的图层 1添加高斯模糊滤镜效果,参数如图所示。
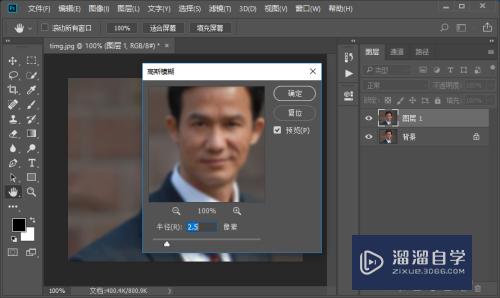
第4步
把图层 1的图层混合模式改为叠加。
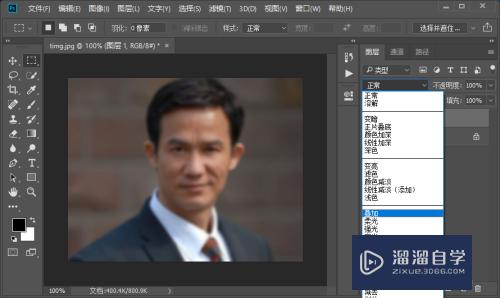
第5步
复制图层 1得到图层 1拷贝。
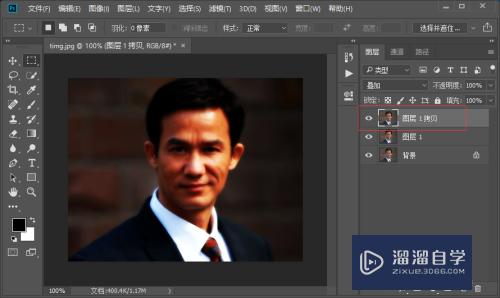
第6步
把图层 1 拷贝的图层混合模式改为滤色。
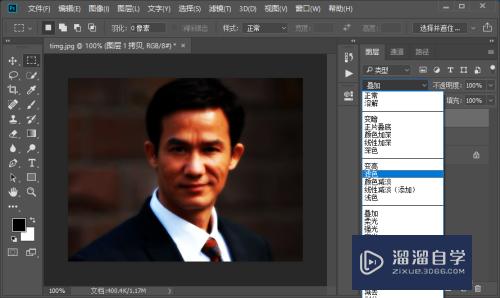
第7步
把图层 1 拷贝的图层不透明度改为34%。

第8步
拼合图像,这样我们就完成了人物图片美化的操作。

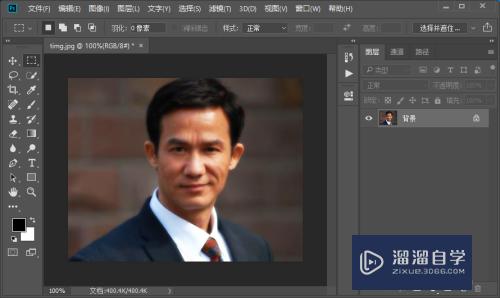
注意/提示
好啦,本次小溜为大家分享的“PS怎么美化人物照片?”就到这里啦,如果恰好对你有用的话记得点赞哦!本站会持续分享更多实用的内容,以及相关的学习课程,需要的朋友快多多支持溜溜自学吧!
相关文章
距结束 06 天 13 : 08 : 09
距结束 00 天 01 : 08 : 09
首页






