PS如何瘦身减肥?
溜溜自学 平面设计 2022-06-30 浏览:1285
大家好,我是小溜,很多比较胖的小伙伴都想知道自己瘦下来的样子,但是减肥又是个长久的坚持,所以短时间内是看不到的,不过我们可以利用PS将自己变瘦,虽然不一定百分百一样,但至少能给自己一个参考,那下面小溜就给大家分享下,PS如何瘦身减肥的方法。
想要更深入的了解“PS”可以点击免费试听溜溜自学网课程>>
工具/软件
硬件型号:戴尔DELL灵越14Pro
系统版本:Windows10
所需软件:PS CS6
方法/步骤
第1步
先打开一张图片,然后建立一个副本图层。(建立副本图层是一个很好的习惯),快捷键ctrl+J。
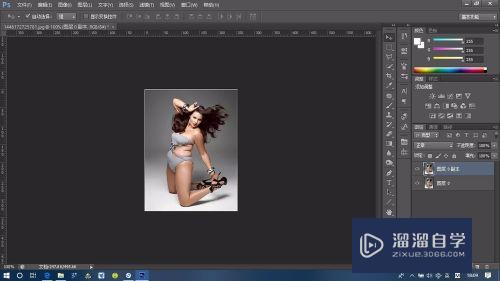
第2步
菜单栏点击滤镜--液化,进入液化界面。用左侧工具条最上面第一个小手图标的向前变形工具,右侧的笔刷数据也是依据个人习惯不断改变的,仅供参考,不过画笔大小一定要不断变换,如果是改变大线条,一定要用较大笔刷,小局部的调整才会用到小数值的笔刷。没有工具能一步到位,细心点,就可以达到效果。
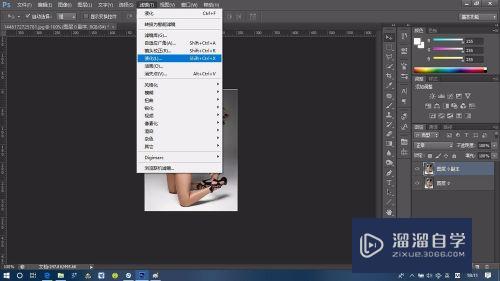
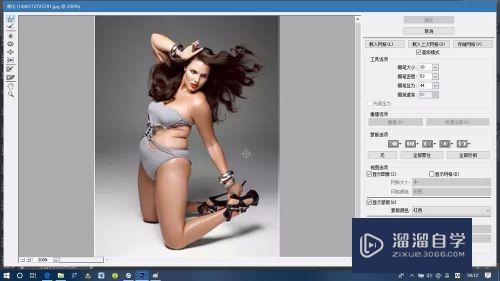
第3步
以此图片为例,主要处理的地方是红色圈圈的地方,要不断的调整笔刷的大小和压力,让图片尽量看着自然。
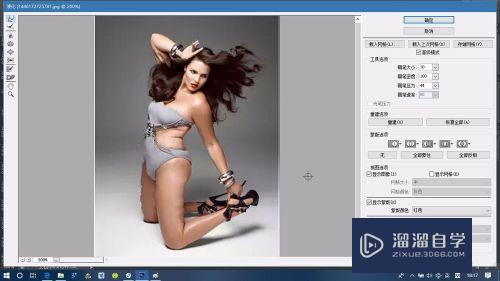
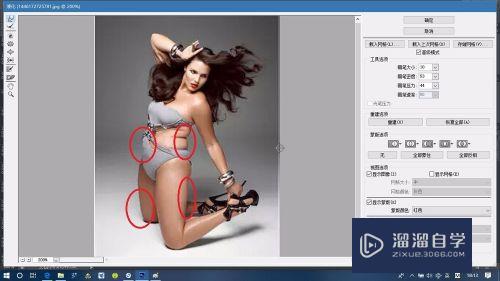
第4步
把调整好的图层1复制,在图层1副本上调整一些不符合现在身形的地方,主要是运用修补工具和图章工具把人物身上的褶皱去掉。在运用图章工具时注意把图章的透明度调整到20%左右,多次擦拭,避免生硬的效果。完成后如图所示,人物腰部看上去皮肤更紧绷。
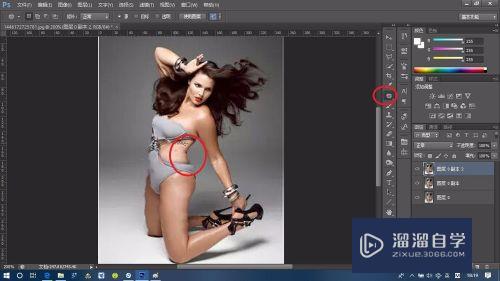
第5步
将人物的边缘修整下,减少液化的波纹。选择原图层将人物用套索工具圈住,shift+backspace,内容识别。
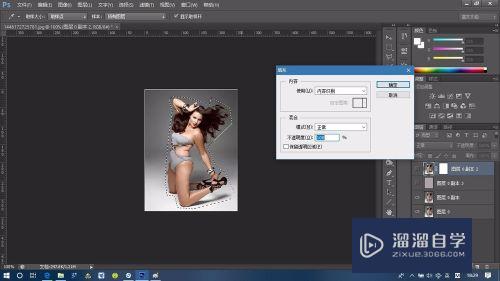
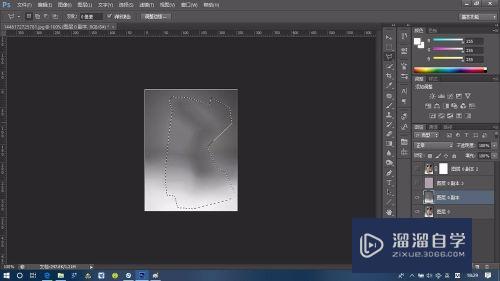
第6步
将此图层放在处理好的人物图层之下,对人物边缘进行橡皮擦抹。
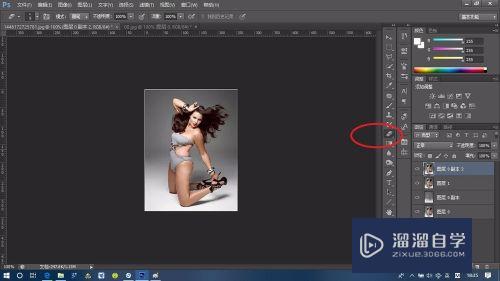
第7步
进行简单的调色处理,简单的瘦身就完成了,对比一下。


注意/提示
希望“PS如何瘦身减肥?”这篇文章能给大家带来一些帮助,如果大家觉得内容有点晦涩难懂的话,建议动手实操!想要了解更多内容也可以关注溜溜自学网。
相关文章
距结束 04 天 20 : 21 : 31
距结束 00 天 08 : 21 : 31
首页








