如何用Photoshop给人物瘦脸瘦身?
溜溜自学 平面设计 2022-07-01 浏览:726
大家好,我是小溜,照片照好了,如果不满意怎么办,可以用强大的Photoshop修图啊,接下来,小溜将为大家介绍如何用Photoshop给照片上的人物瘦脸瘦身的方法。
想要更深入的了解“Photoshop”可以点击免费试听溜溜自学网课程>>
工具/软件
硬件型号:惠普(HP)暗影精灵8
系统版本:WindowsXP
所需软件:Photoshop CS3
方法/步骤
第1步
首先,打开一张素材图片(即将要修改的图片)
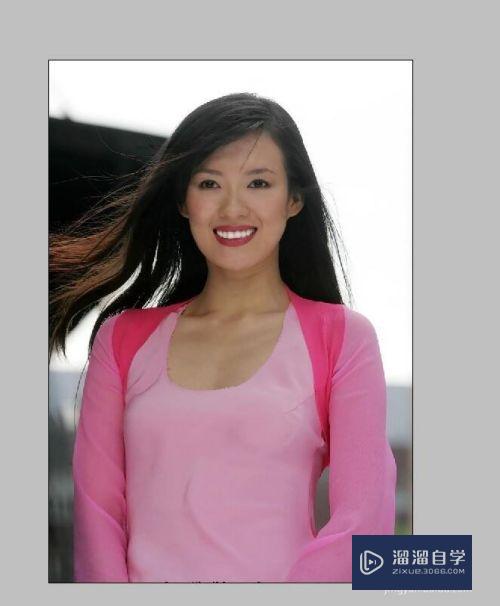
第2步
点击菜单栏里的滤镜--“液化”。进入到液化界面。
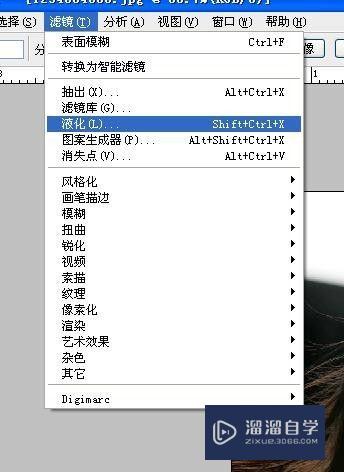
第3步
根据图像人脸的大小,调整笔触的大小,(这里小编将笔触调为85)

第4步
用向前变形工具(当前工具)按箭头方向推挤。图片上的人脸随之变瘦

第5步
瘦身时,如果有不想变形的地方,又怕被误修改,则点击左边的冻结蒙版工具。
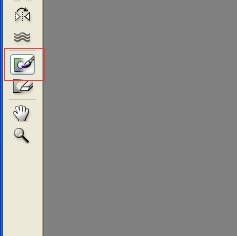
第6步
涂鸦不做变形的地方。
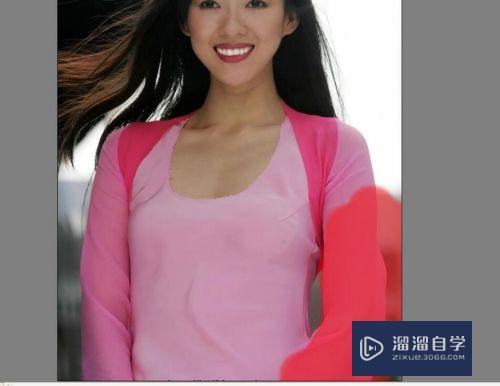
第7步
再点击左边“向前变形工具”对应该变形的地方进行变形。
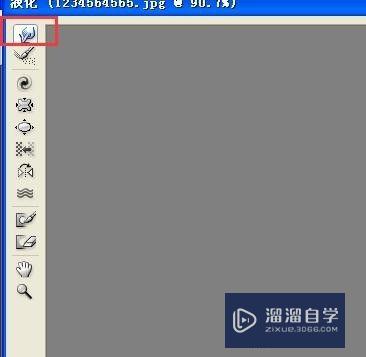
第8步
给照片瘦腰,用向前变形工具将其向中间推压。

第9步
修改完成。对比下。
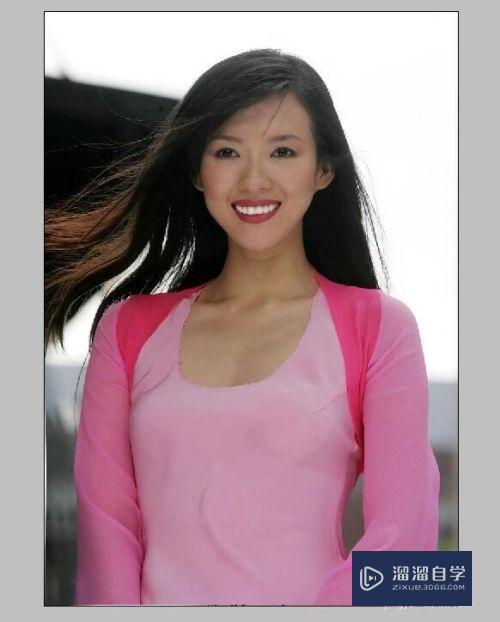
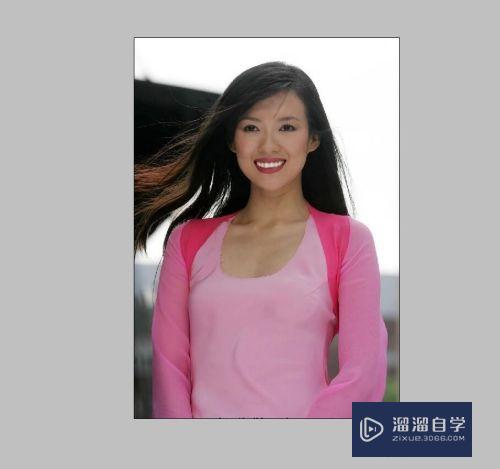
注意/提示
相信“如何用Photoshop给人物瘦脸瘦身?”这篇文章大家都已经学会了,如果大家还有其它疑问的话,可以持续关注溜溜自学网,我们每天都会为大家带来最新最实用软件小技巧。
相关文章
距结束 06 天 10 : 13 : 54
距结束 01 天 22 : 13 : 54
首页







