Photoshop怎么快速创建新组?
溜溜自学 平面设计 2022-07-01 浏览:876
大家好,我是小溜,Photoshop是一个非常好用的抠图,修图以及上色软件,很多小伙伴也喜欢使用Photoshop来进行图片的扣取与加工,但是很多人还不知道在Photoshop怎么快速创建新组,下面我将介绍快速创建新组的方法。
想要更深入的了解“Photoshop”可以点击免费试听溜溜自学网课程>>
工具/软件
硬件型号:雷神(ThundeRobot)911Zero
系统版本:Windows10
所需软件:Photoshop2019
方法/步骤
第1步
首先,我们需要打开Photoshop软件,并且笔者将以如下图所示的图片为例进行创建新组的演示。

第2步
我们想要在图层之间创建一个新组,首先需要在界面中找到图层栏的位置,图层栏的位置大概如下图所示。
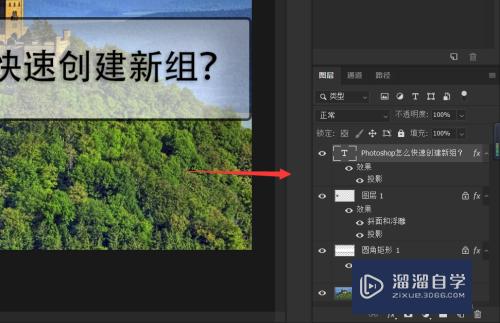
第3步
然后,我们需要在图层栏的下方找到创建新组的按钮,按钮的形状类似于一个文件夹。
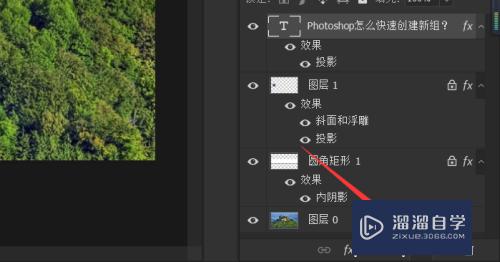
第4步
接着,我们点击按钮,即可快速创建一个新组。这里笔者创建的新组如图所示。
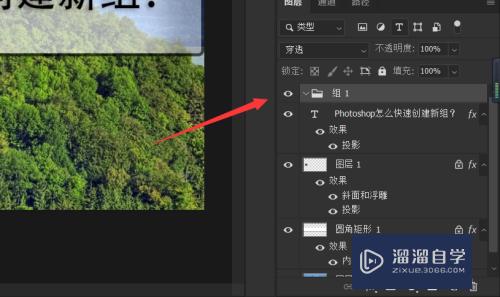
第5步
最后,我们可以对组的名字进行命名,并且将适合的图层移动到组中进行图层的分类。
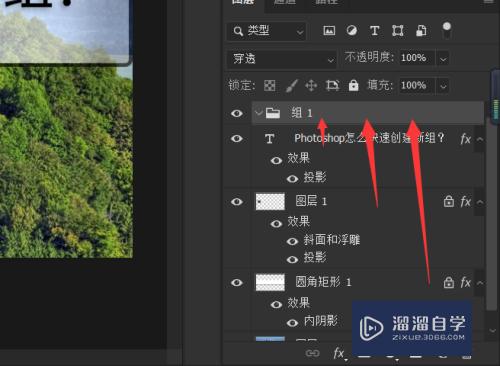
注意/提示
好了,本次关于“Photoshop怎么快速创建新组?”的全部内容就分享到这里啦,希望小溜分享的内容能够帮助到大家。同时可以关注溜溜自学网,遇到不懂的问题可以在这里寻找到详细的解决方法。
基础入门Photoshop图层新建操作讲解
特别声明:以上文章内容来源于互联网收集整理,不得将文章内容
用于商业用途.如有关于作品内容、版权或其他问题请与溜溜网客服
联系。
相关文章
距结束 06 天 08 : 32 : 49
距结束 01 天 20 : 32 : 49
首页






