CAD如何画出直线箭头?
溜溜自学 室内设计 2022-07-01 浏览:659
大家好,我是小溜,CAD中有许多作图的工具,但是没有能够直接画箭头的工具,很多图纸在进行标注的时候,经常会需要用到箭头来做指引,那么CAD如何画出直线箭头呢?其实并不难,小溜这就把自己的经验分享给大家参考。
想要更深入的了解“CAD”可以点击免费试听溜溜自学网课程>>
工具/软件
硬件型号:华为MateBook D 14
系统版本:Windows7
所需软件:CAD2019
方法/步骤
第1步
打开CAD,进入绘图界面。
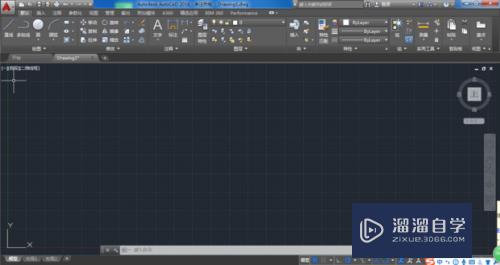
第2步
在下方的命令栏输入“pl”,点击回车。
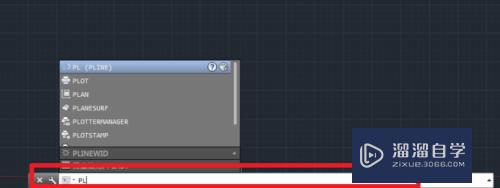
第3步
然后在图纸上点击两个端点,画出一条线段。
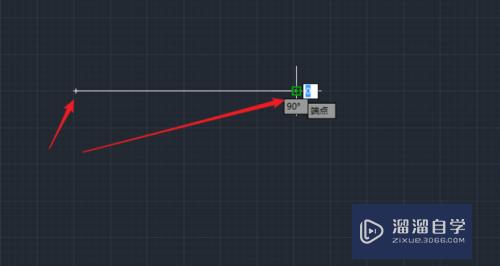
第4步
点击下面命令行里面的“宽度”,或者在后面输入“w”。
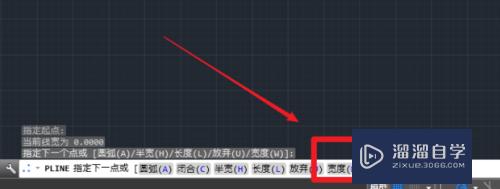
第5步
输入合适的起点宽度,这里我输入了“100”,然后点击回车。
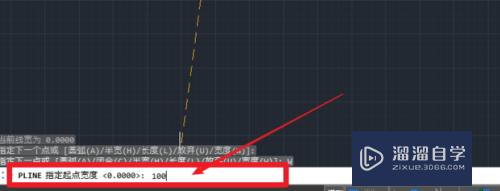
第6步
终点宽度设置为0,输入“0”,然后点击回车。
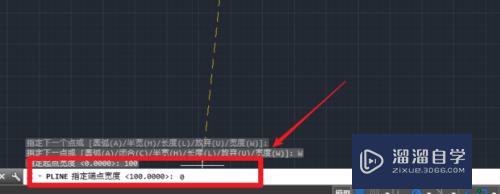
第7步
这时候就出现了一个箭头的形状。
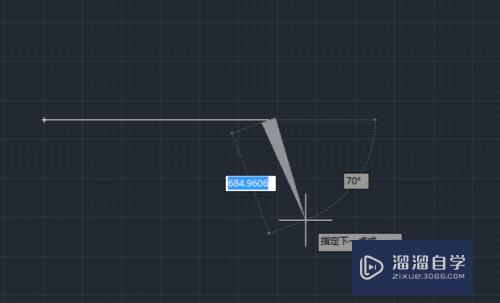
第8步
将下一个点选择在线段方向的位置,这样直线箭头就画好了。
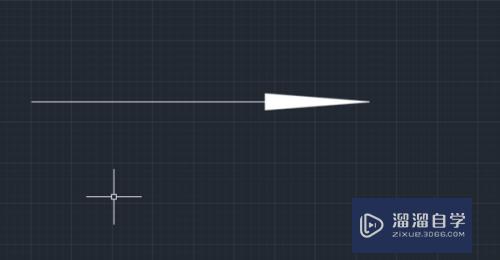
总结
1、打开CAD,进入绘图界面。
2、在下方的命令栏输入“pl”,点击回车。
3、然后在图纸上点击两个端点,画出一条线段。
4、点击下面命令行里面的“宽度”,或者在后面输入“w”。
5、输入合适的起点宽度,这里我输入了“100”,然后点击回车。
6、终点宽度设置为0,输入“0”,然后点击回车。
7、这时候就出现了一个箭头的形状。
8、将下一个点选择在线段方向的位置,这样直线箭头就画好了。
注意/提示
好啦,本次关于“CAD如何画出直线箭头?”的内容就分享到这里了,跟着教程步骤操作是不是超级简单呢?更多关于软件使用的小技巧,欢迎关注小溜哦!
相关文章
距结束 06 天 03 : 22 : 51
距结束 01 天 15 : 22 : 51
首页









