CAD如何画出六门书柜平面图?
溜溜自学 室内设计 2022-07-04 浏览:761
大家好,我是小溜,CAD是一款非常精密的软件,在制作钢结构或者土建等领域上,都会需要使用到CAD。在室内建筑中,我们也少不了一些家具的绘制,那么CAD如何画出六门书柜平面图?下面教程来给大家介绍方法。
想要更深入的了解“CAD”可以点击免费试听溜溜自学网课程>>
工具/软件
硬件型号:小新Pro14
系统版本:Windows7
所需软件:CAD2013
方法/步骤
第1步
打开AutoCAD 2013软件,点击【图层特性管理器】,点击【新建图层】,将图层命名为:六门书柜。点击色块,按图示设置一个图层颜色,完成六门书柜图层的设置(如图所示);
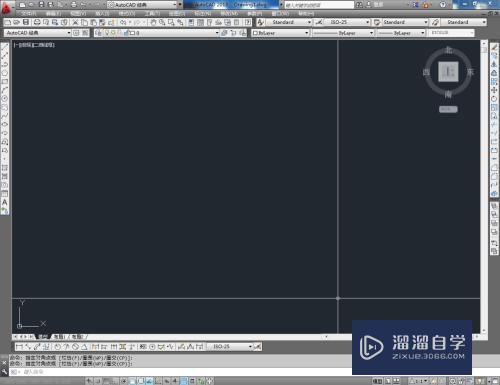
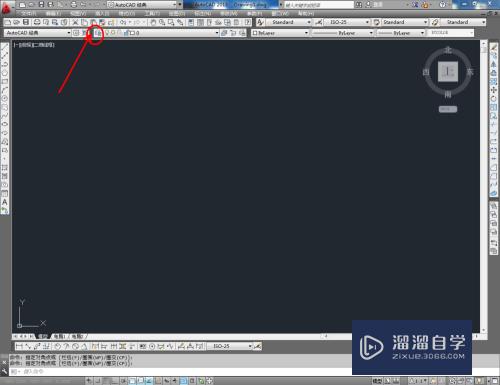
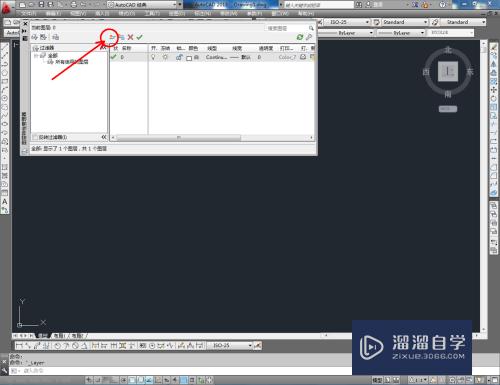
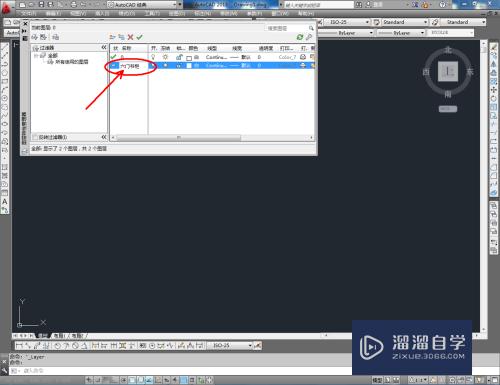
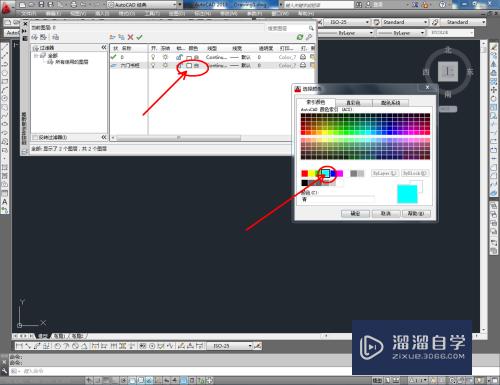
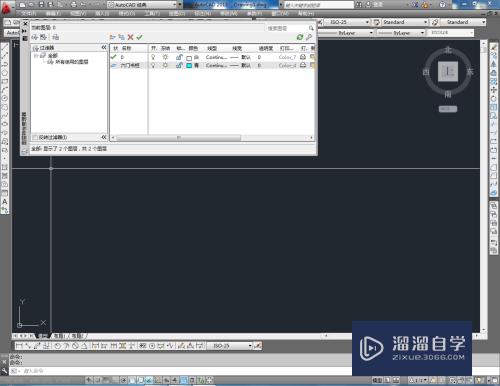
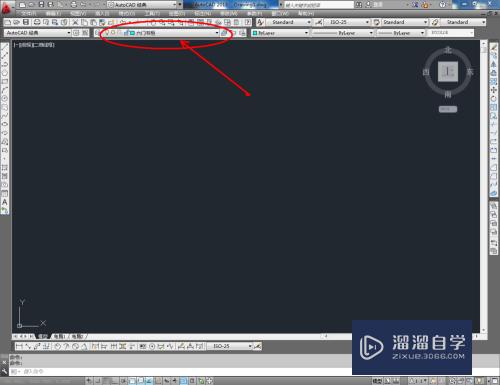
第2步
点击【矩形工具】,按图示在命令栏输入:d并按下空格键,输入长度值:2400并按下空格键,继续输入宽度数值:1950并按下空格键,完成矩形图案的绘制。选中图案,点击右边工具栏中的【分解工具】,将图案炸开(如图所示);
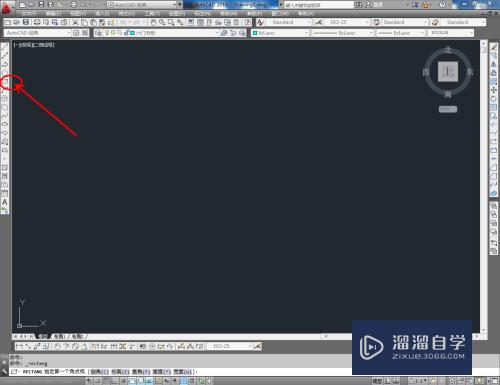
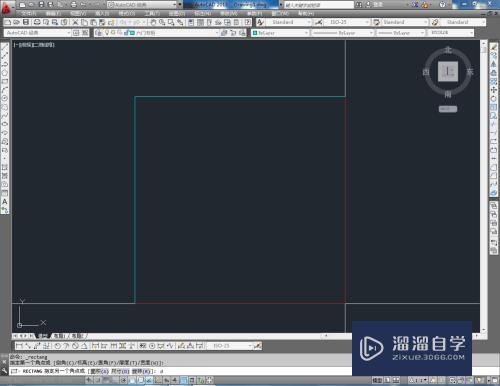
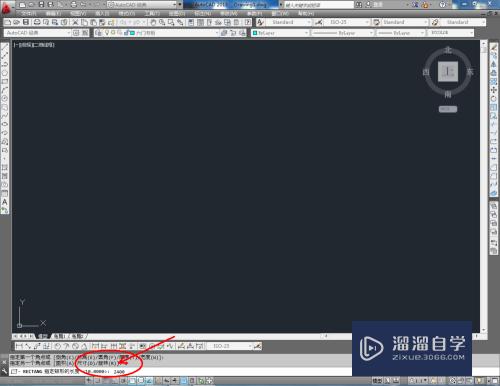
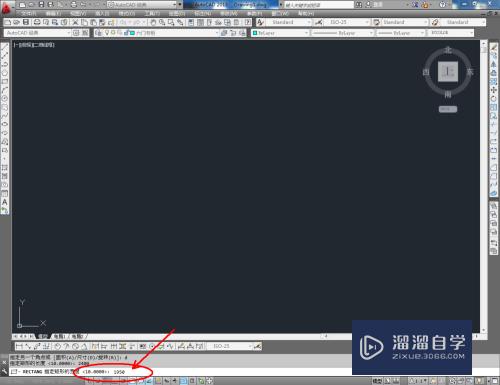
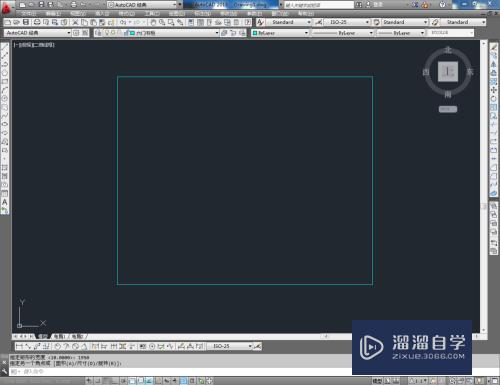
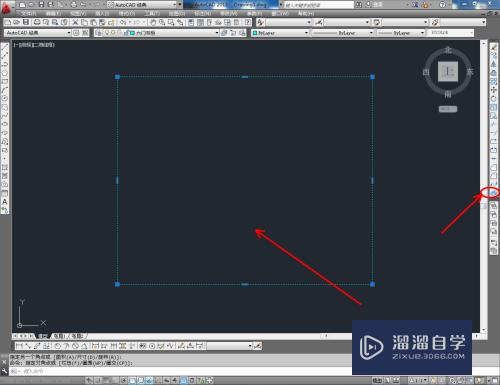
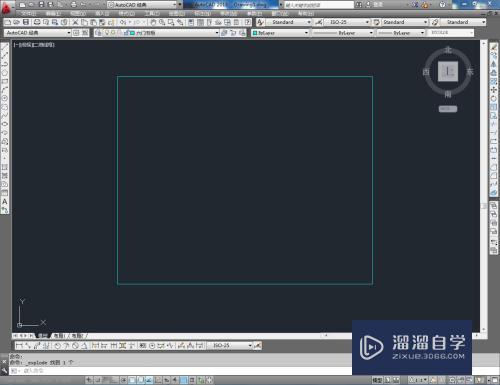
第3步
点击右边工具栏中的【偏移工具】,在命令栏输入偏移数值:80后,对图案底边进行向上偏移。同样的步骤,完成顶边的向上偏移后,调整好左右两条边线上的控制点(如图所示);
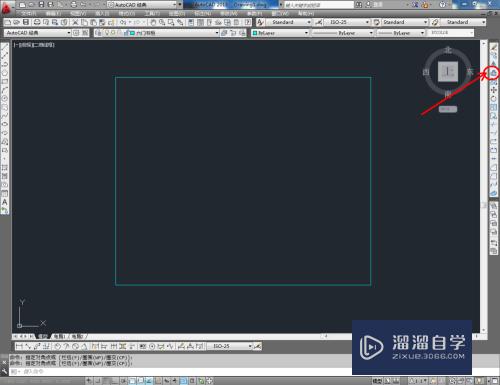
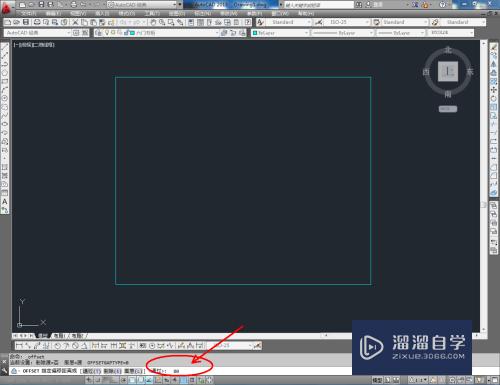
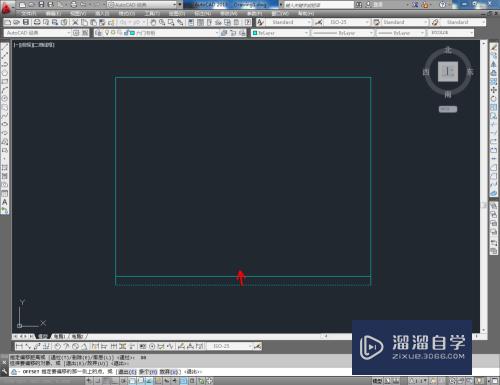
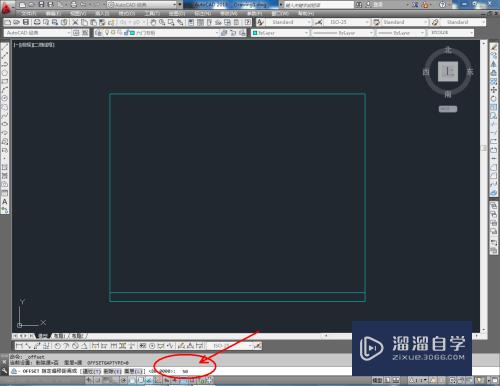
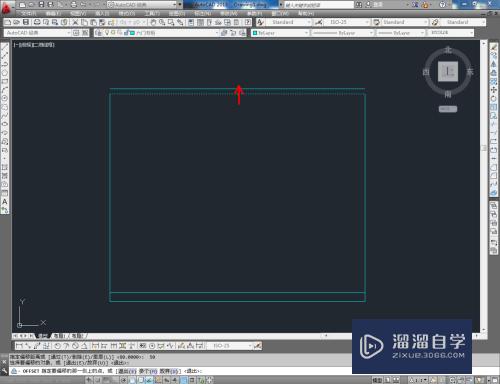
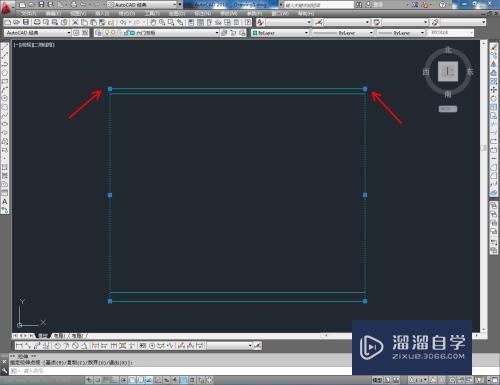
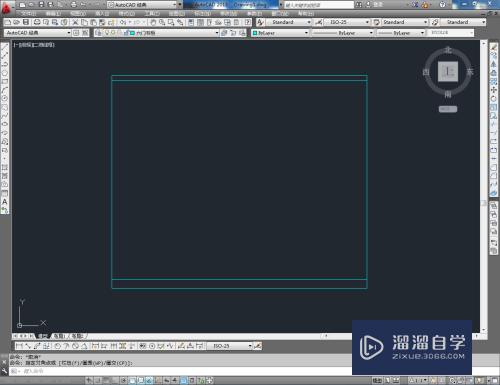
第4步
点击【偏移工具】,在命令栏输入偏移数值:850后,对底边进行向上偏移。完成后,点击【绘图】-【点】-【定数等分】将选线分为六等分(如图所示);
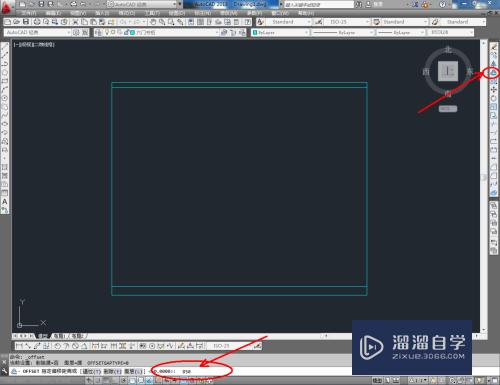
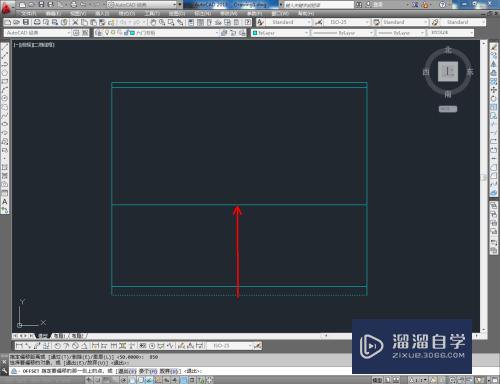

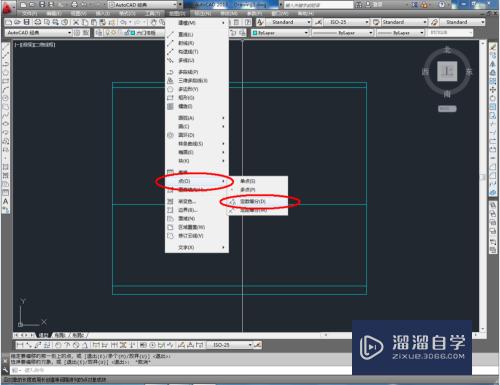
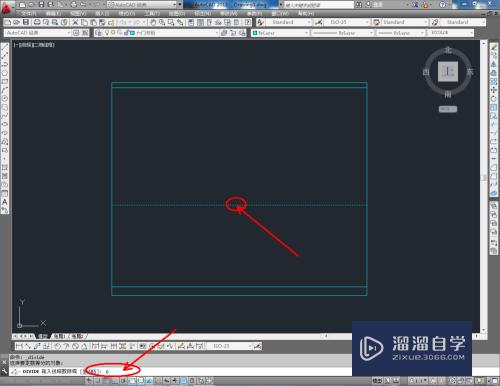
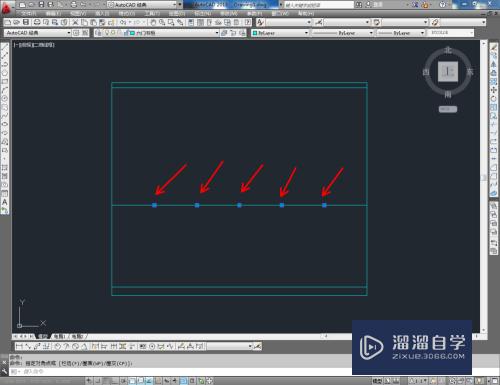
第5步
点击【矩形工具】,按图示绘制两个矩形图案后,点击【偏移】,在命令栏中输入偏移数值:50,对矩形进行偏移操作。完成后,在命令栏输入:co并按下空格键进行移动复制(如图所示);
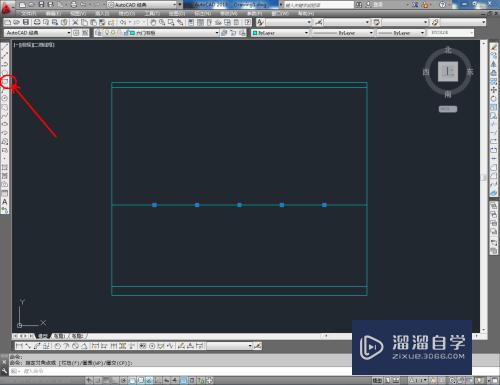
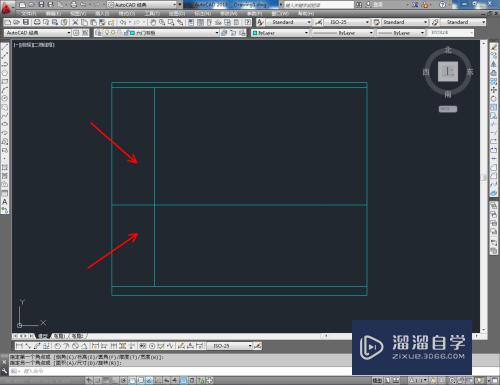
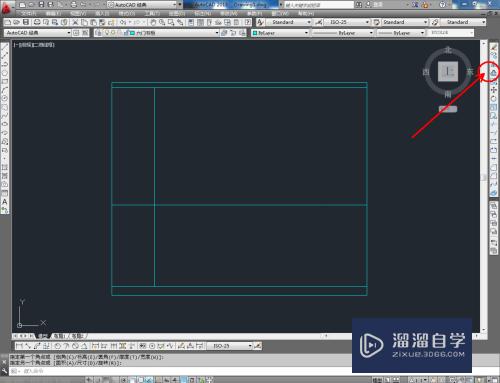
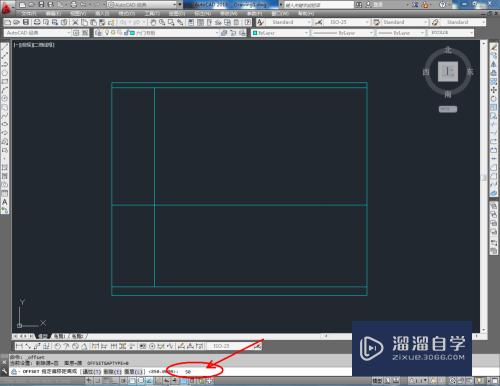
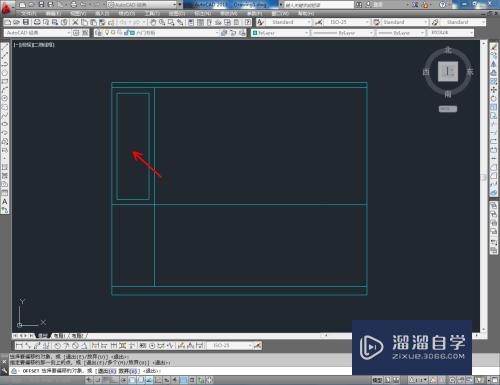
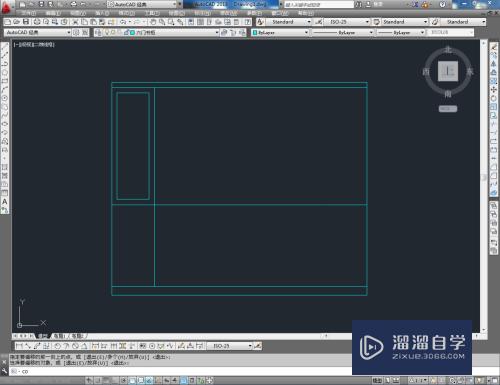
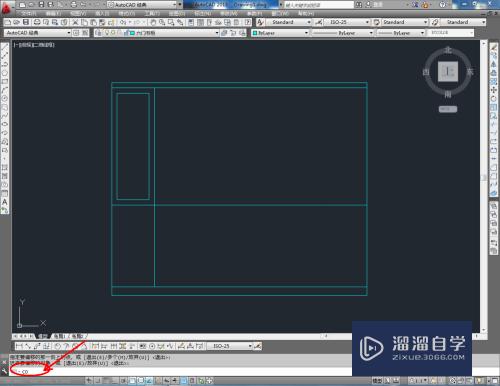
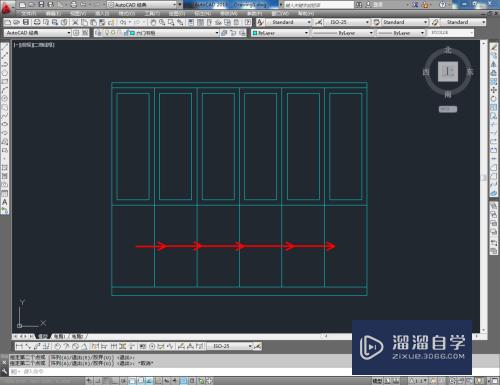
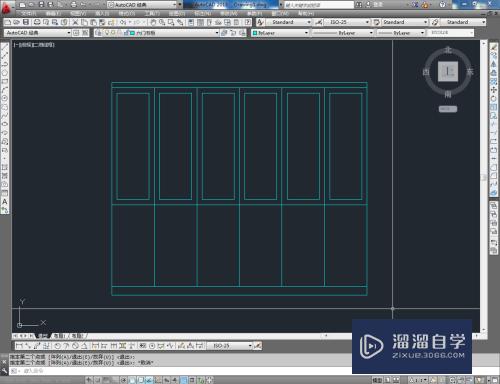
第6步
最后,将制作好的拉手图块导入文件并调整好拉手的位置。完成细节部分的制作后,我们的六门书柜平面图便全部制作完成。
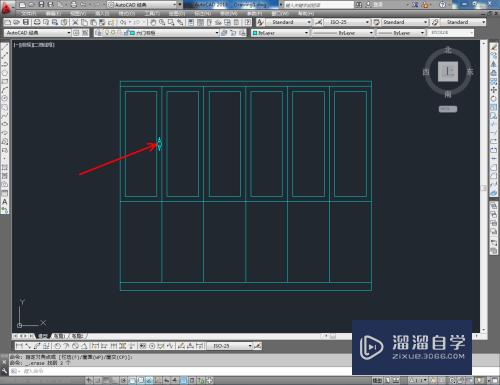
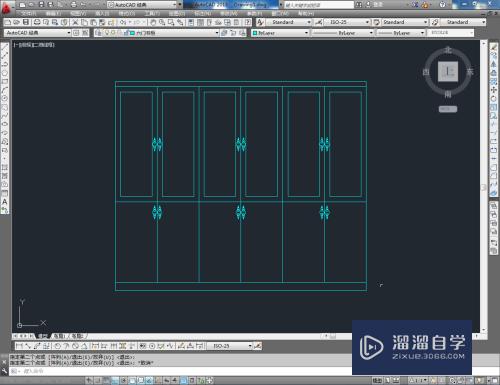
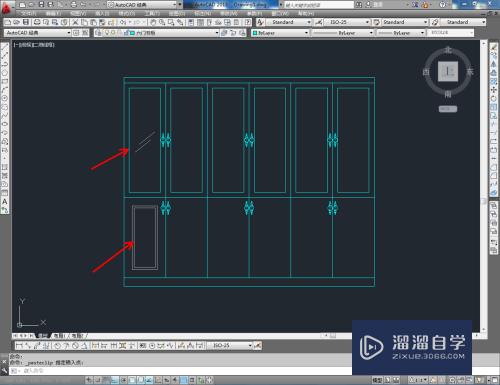
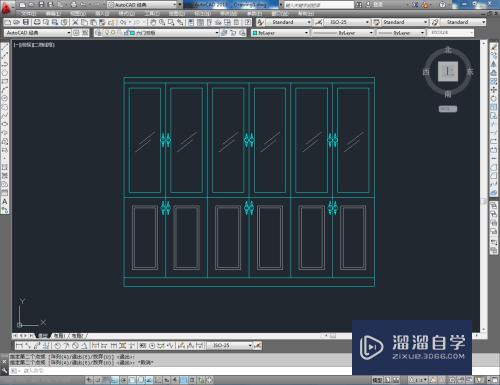
注意/提示
以上“CAD如何画出六门书柜平面图?”的内容小溜就介绍到这里,希望小溜今天分享的内容能够帮助小伙伴们解决问题,并且溜溜自学网还有更多关于软件相关内容的介绍,需要的朋友可以到本站来学习哦!
相关文章
距结束 05 天 09 : 31 : 11
距结束 00 天 21 : 31 : 11
首页










