CAD2016经典界面怎么设置?
溜溜自学 室内设计 2022-07-04 浏览:1587
大家好,我是小溜,在日常的生活中我们经常会用到CAD,但是很多人用习惯了经典的CAD模式,那么CAD2016经典界面怎么设置呢?设置会经典模式的方法是有的,小溜这就来告诉大家。
想要更深入的了解“CAD”可以点击免费试听溜溜自学网课程>>
工具/软件
硬件型号:华为笔记本电脑MateBook 14s
系统版本:Windows7
所需软件:CAD2016
方法/步骤
第1步
点击上方倒三角下拉菜单选择“自定义”。
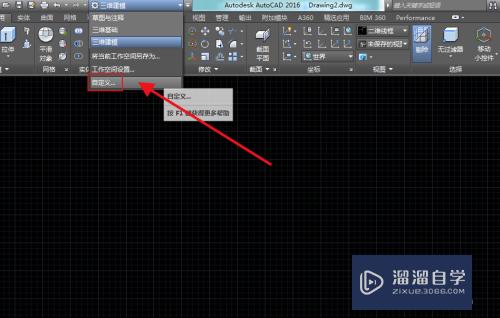
第2步
然后点击工作空间选择“新建工作空间”。
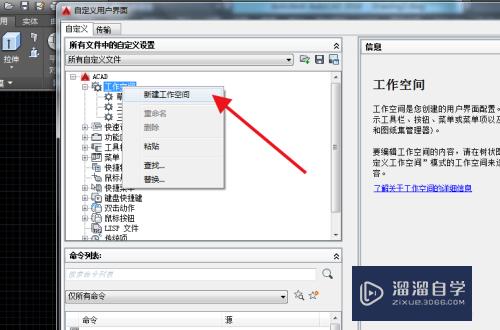
第3步
点击新建的工作空间,再点击右上角的“自定义工作空间”。
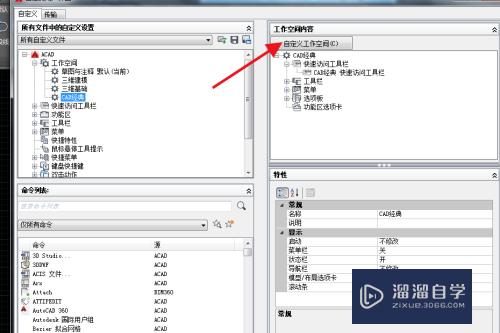
第4步
点开左侧工具栏,按照需求将左侧勾选至右侧,一般常用的如图所示。
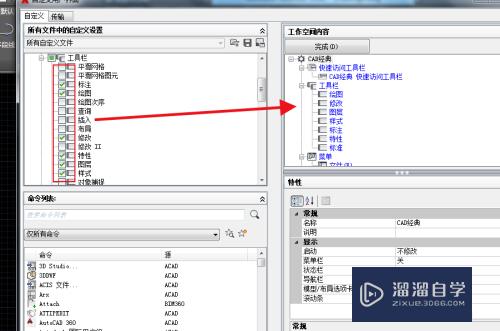
第5步
还有菜单栏中的,除了“帮助”,都可以勾选上,然后点击应用即可。
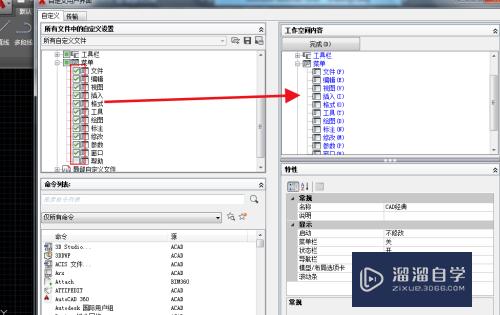
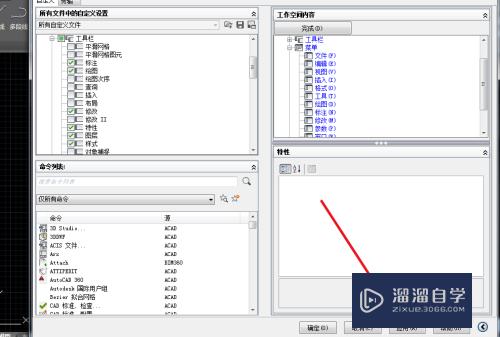
第6步
关闭窗口后,点击倒三角下拉菜单选择“CAD经典”,切换之后在上方空白栏右击选择关闭。
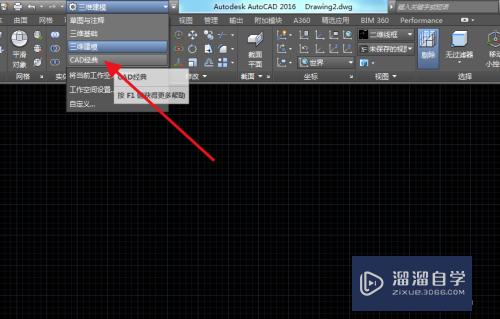
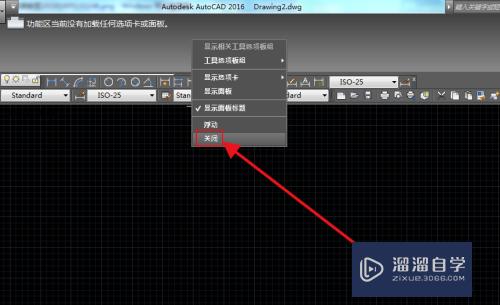
第7步
然后点击下拉菜单将菜单栏显示出来即可。
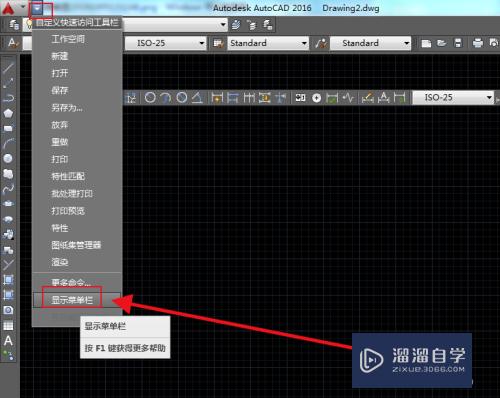
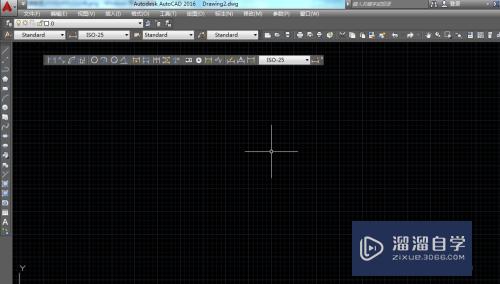
总结:
第1步
1.点击上方倒三角下拉菜单选择“自定义”。
2.点击工作空间选择“新建工作空间”。
3.点击新建的工作空间,再点击右上角的“自定义工作空间”。
4.点开左侧工具栏,按照需求将左侧勾选至右侧。
5.还有菜单栏中的,除了“帮助”,都可以勾选上,点击应用。
6.关闭窗口后,点击倒三角下拉菜单选择“CAD经典”,在上方空白栏右击选择关闭。
7.点击下拉菜单将菜单栏显示出来即可。
注意/提示
相信“CAD2016使用经典界面设置”这篇文章大家都已经学会了,如果大家还有其它疑问的话,可以持续关注溜溜自学网,我们每天都会为大家带来最新最实用软件小技巧。
相关文章
距结束 06 天 07 : 09 : 47
距结束 01 天 19 : 09 : 47
首页










