CAD如何画出直线?
溜溜自学 室内设计 2022-07-04 浏览:623
大家好,我是小溜,AutoCAD在我们工作中的应用十分广泛,它以强大的工程绘图功能给我们工作带来很大的便利。能以多种方式创建直线、圆、椭圆、多边形,条样曲线等基本图形对象,当然也能够绘制各种样式的线条,下面我们就一起来了解CAD如何画出直线。
想要更深入的了解“CAD”可以点击免费试听溜溜自学网课程>>
工具/软件
硬件型号:雷神(ThundeRobot)911Zero
系统版本:Windows7
所需软件:CAD2007
方法/步骤
第1步
首先我们打开电脑找到在桌面上的CAD快捷图标,如图所示:
第2步
我们通过双击CAD快捷图标的方式打开软件进入到操作界面,如图所示;
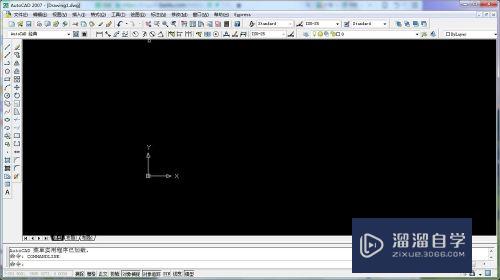
第3步
在操作界面下部的命令行内输入字母L,如图所示:
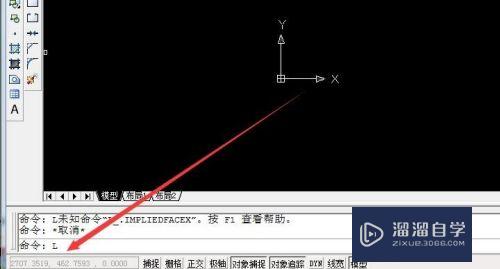
第4步
字母L输入完毕后按回车键,软件提示指定直线的第一点,如图所示:

第5步
在绘图区里我们用鼠标左键任意点击一点来确定直线的第一点,然后软件提示指定直线的第二点,我们继续用鼠标左键确定第二点的位置,如图所示:
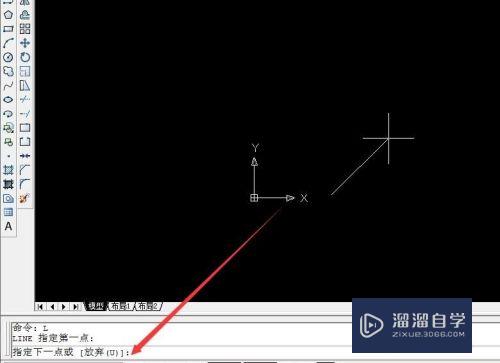
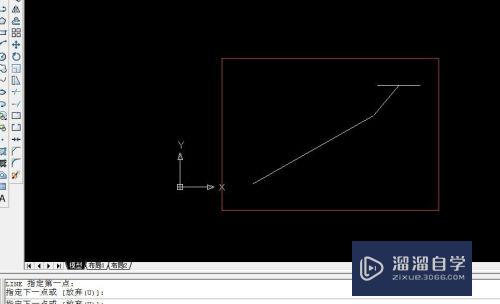
第6步
按ESC结束直线命令,至此一根直线就绘制完成了,如图所示。
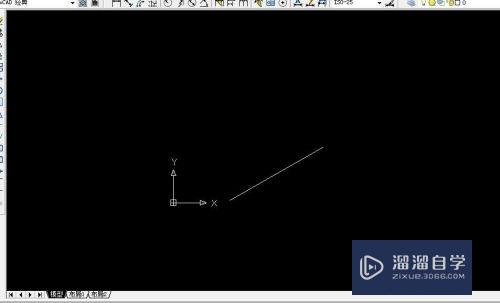
注意/提示
对于“CAD如何画出直线?”相信小伙伴们都已经认真的看完了,如果大家在过程中遇到问题可以重新再看一遍,学习不是一朝一夕的,需要我们长期的练习。如果大家觉得文章不错可以持续关注溜溜自学哦。
相关文章
距结束 06 天 03 : 11 : 46
距结束 01 天 15 : 11 : 46
首页









