CAD中局部怎么进行打印?
溜溜自学 室内设计 2022-07-04 浏览:522
大家好,我是小溜,在AutoCAD制图中,经常会遇到局部打印操作。为了把图形的某个部分打印出来,看得更加具体些,为此,小溜整理了教程,来详细的告诉大家CAD中局部怎么进行打印吧!
想要更深入的了解“CAD”可以点击免费试听溜溜自学网课程>>
工具/软件
硬件型号:华为MateBook D 14
系统版本:Windows7
所需软件:CAD
方法/步骤
第1步
我们随便先打开如下的AUTOCAD图纸。
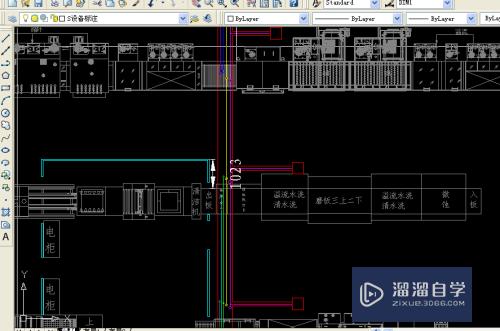
第2步
现在要对中间如下绿色框住的部分进行打印。
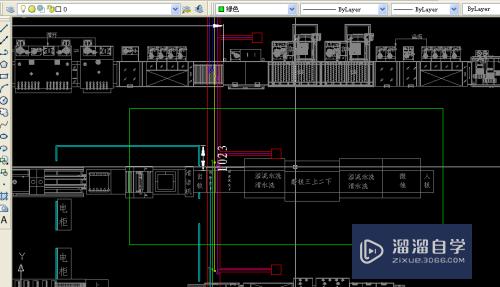
第3步
找到菜单栏的文件——打印...
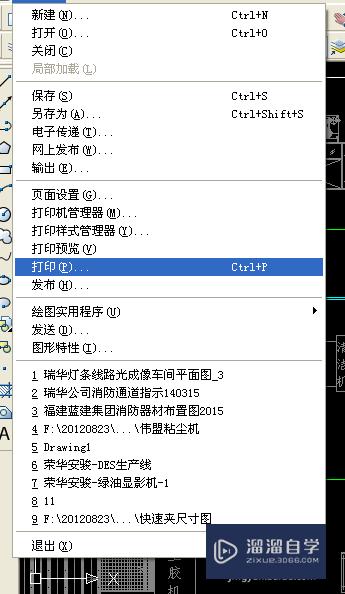
第4步
鼠标点击后出现如下打印设置界面。
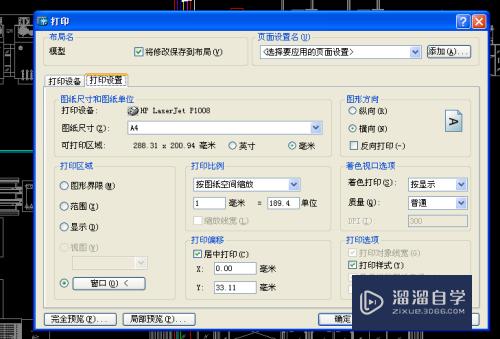
第5步
在对话框中”打印偏移“项中”居中打印“处打勾。
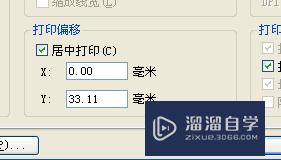
第6步
然后点击”窗口“
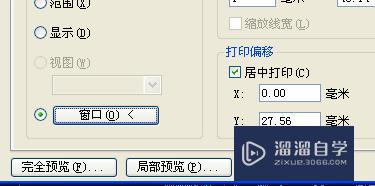
第7步
点击窗口后出现选择打印范围,我们选择绿色框住的部分进行打印。
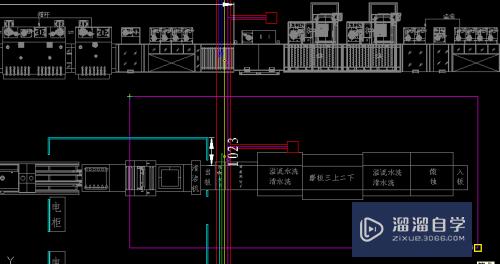
第8步
选择完后点击鼠标左键,跳出刚才的打印设置界面。
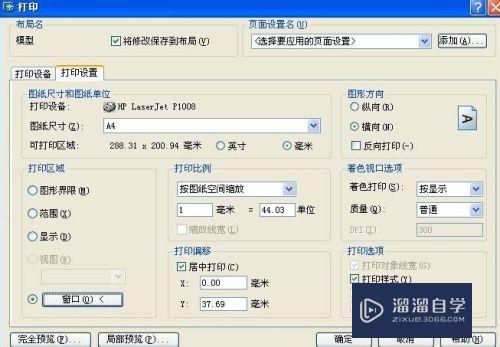
第9步
按确定后打印开始进行。打印出来的图纸如下:

注意/提示
好啦,本次关于“CAD中局部怎么进行打印?”的内容就分享到这里了,跟着教程步骤操作是不是超级简单呢?更多关于软件使用的小技巧,欢迎关注小溜哦!
相关文章
距结束 04 天 17 : 07 : 03
距结束 00 天 05 : 07 : 03
首页









