CAD怎么画相离两圆的公切圆?
溜溜自学 室内设计 2022-07-04 浏览:547
大家好,我是小溜,CAD制图是一项很基础但是很实用的技能,熟悉的掌握和操作CAD对我的生活和学习意义重大。对于初学者来说,难免会遇到各种问题,所以CAD怎么画相离两圆的公切圆呢?下面教程就来演示给大家参考。
想要更深入的了解“CAD”可以点击免费试听溜溜自学网课程>>
工具/软件
硬件型号:戴尔DELL灵越14Pro
系统版本:Windows7
所需软件:CAD2007
方法/步骤
第1步
首先,打开CAD软件,在页面上画两个任意大小半径的相离的圆。(以半径均为200mm为例)
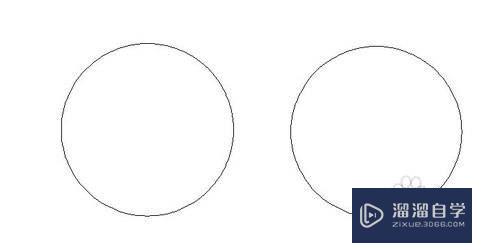
第2步
点击右侧工具栏中的圆命令

第3步
在图框下方的命令区输入:t

第4步
依次在左右两圆上任意取点。(以均取上方点为例)
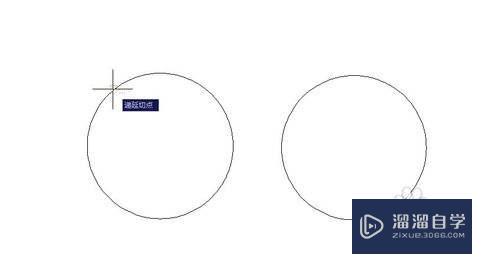
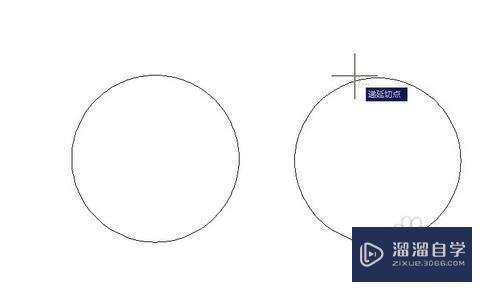
第5步
再输入大于两圆相离距离的半径值。(以半径=200mm为例)
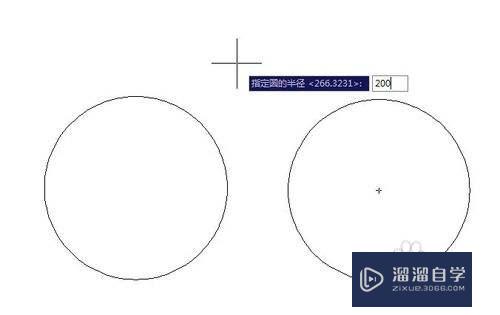
第6步
点击回车,即出现一个相切的圆。
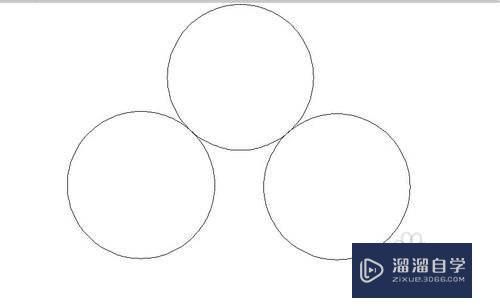
注意/提示
希望“CAD怎么画相离两圆的公切圆?”这篇文章能给大家带来一些帮助,如果大家觉得内容有点晦涩难懂的话,建议动手实操!想要了解更多内容也可以关注溜溜自学网。
相关文章
距结束 05 天 18 : 17 : 09
距结束 01 天 06 : 17 : 09
首页








