Photoshop如何制作美丽的光效?
大家好,我是小溜,Photoshop是一款功能强大的图片编辑合成软件,在我们使用该软件时不仅可以对图片进行编辑与修饰,也可以使用该软件进行特效的制作,下面小溜就带大家来看看使用PS如何制作美丽光效的方法吧!
想要更深入的了解“Photoshop”可以点击免费试听溜溜自学网课程>>

工具/软件
硬件型号:华硕(ASUS)S500
系统版本:Windows7
所需软件:Photoshop CS6
方法/步骤
第1步
打开Photoshop这款软件,进入Photoshop的操作界面,如图所示:
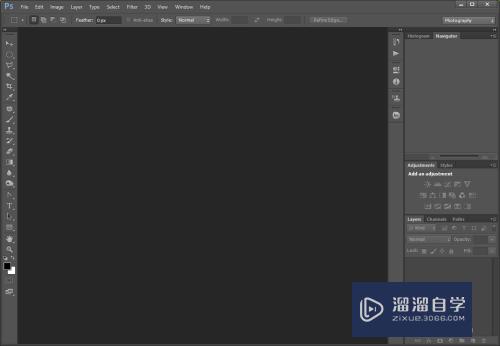
第2步
在该界面内找到file菜单,在file菜单的子级菜单里找到new选项,点击new选项,弹出new对话框,在该对话框内设置参数如图所示:
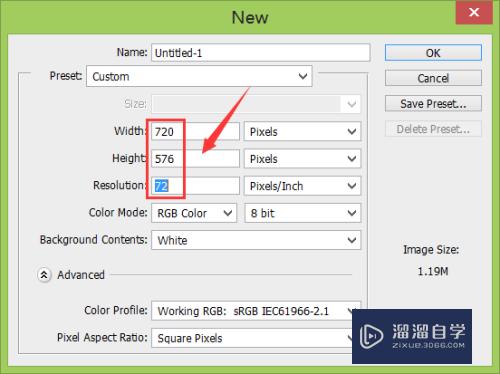
第3步
设置完成后,点击ok,按下键盘上的alt+delete键将背景色设置为黑色,在图层里新建一个图层,选择该图层在工具箱内找到brush工具,如图所示:
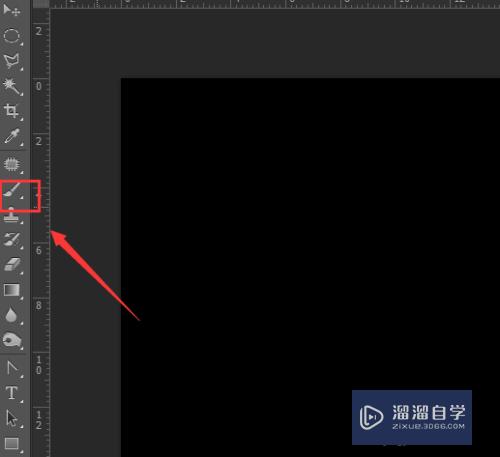
第4步
点击brush工具,在在其设置区里设置参数如图所示:
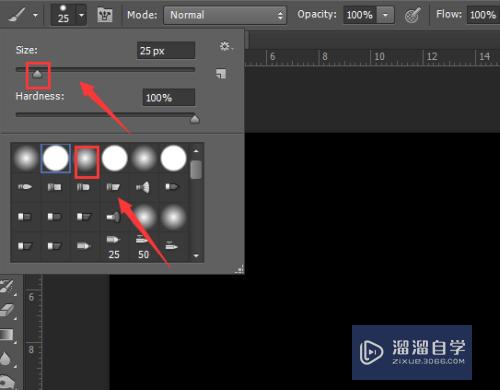
第5步
使用brush工具,在图层里绘制如图所示的形状。
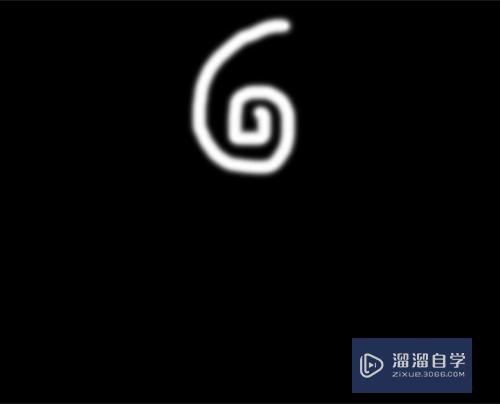
第6步
选择刚刚的图层复制三个出来,将其调节成如图所示的形状。

第7步
选择这四个图层,按下Ctrl+E将其合并为一层,然后找到filter菜单,并在filter菜单内找到blur选项,如图所示:

第8步
点击blur选项,在其子级菜单里找到gaussion blur选项,如图所示:
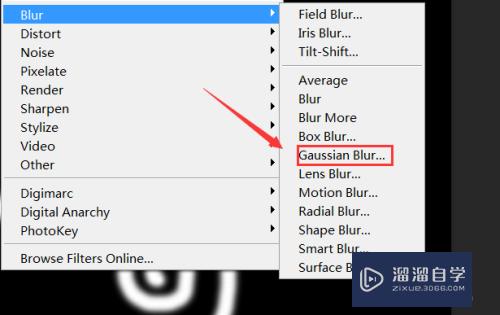
第9步
点击gaussion blur选项,弹出其对话框,在该对话框内设置参数如图所示:

第10步
在filter菜单的子级菜单里找到distort选项,如图所示:
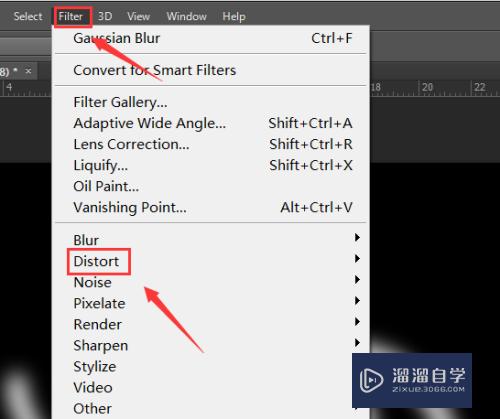
第11步
点击distort选项在其下拉菜单里找到polar coordinate选项如图所示:

第12步
点击polar coordinate选项,弹出其对话框,在该对话框内设置参数如图所示:
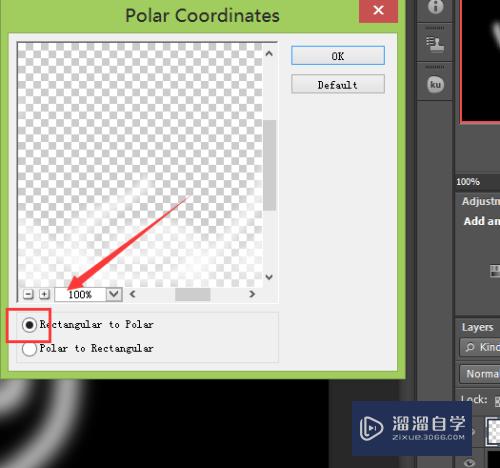
第13步
设置完成以后点击ok键得到如图所示的状态。
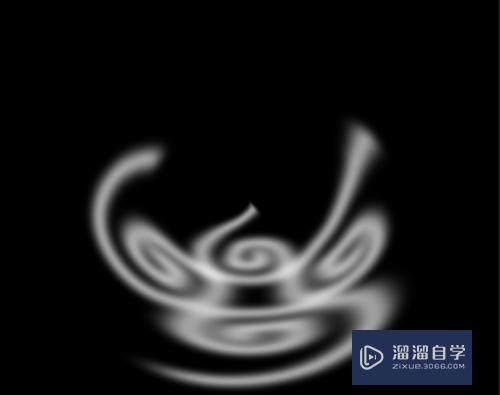
第14步
按下键盘上的Ctrl+F键执行多次polar coordinate命令,得到如图所示的形状。

第15步
在filter菜单内找到blur选项,在blur选项的子级菜单里找到motion blur选项,如图所示:
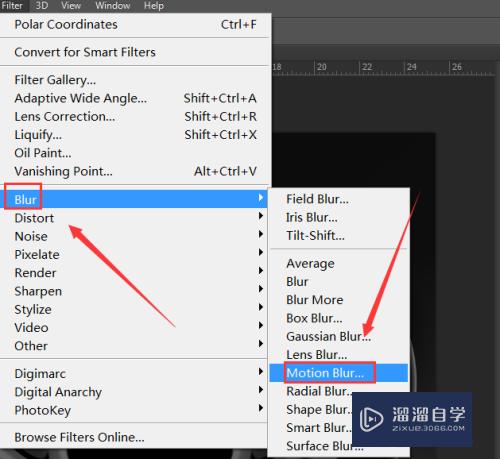
第16步
点击motion blur选项,弹出其对话框,在该对话框内设置参数如图所示:

第17步
参数设置完成以后,点击ok得到如图所示的状态。

第18步
在菜单里找到image菜单,点击image菜单在其子级菜单里找到adjustments选项,点击adjustments选项,在其下拉菜单里找到gradient map选项,如图所示:
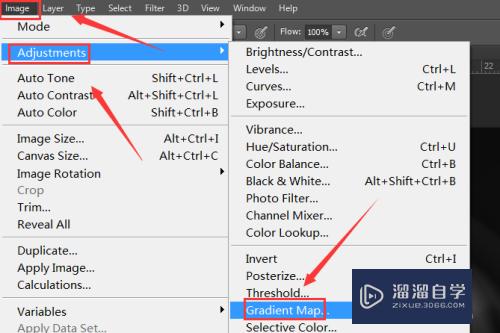
第19步
点击gradient map选项在弹出的对话框内设置参数如图所示:
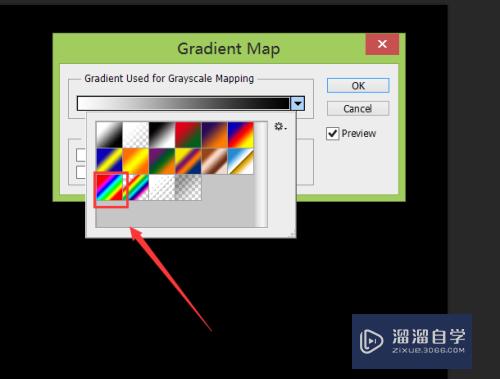
第20步
设置完成后,点击ok,得到了如图所示的样式。

第21步
在图层里双击该图层,在弹出的对话框内设置参数如图所示:
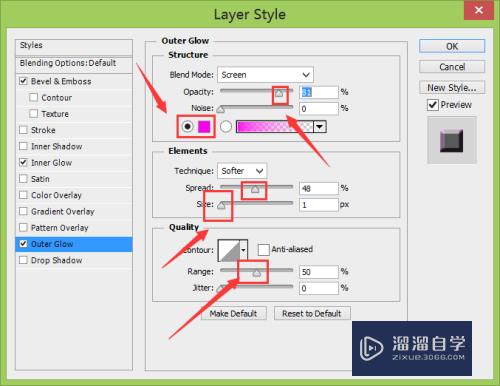
第22步
设置完成点击ok,得到如图所示的样式,我们美丽的光效就制作完成了。

注意/提示
以上就是“Photoshop如何制作美丽的光效?”的详细内容了,不知道小伙伴们学会了吗?本站还为大家提供了超多和软件相关内容的信息,感兴趣的小伙伴们可以关注溜溜自学网并前往学习哦!






