PS怎样快速祛痘?
溜溜自学 平面设计 2022-07-04 浏览:638
大家好,我是小溜,对于喜欢拍照的小伙伴来说,脸上长痘是件很烦心的事情,因为拍完照,照片上的痘痘都不知道要怎么处理,为了帮大家解决这个问题,下面小溜就来给大家分享下,PS怎样快速祛痘的方法。
想要更深入的了解“PS”可以点击免费试听溜溜自学网课程>>

工具/软件
硬件型号:神舟(HASEE)战神Z7-DA7NP
系统版本:Windows7
所需软件:PS CS6
方法/步骤
第1步
文件里找到打开,将我们要处理的素材图片导入。
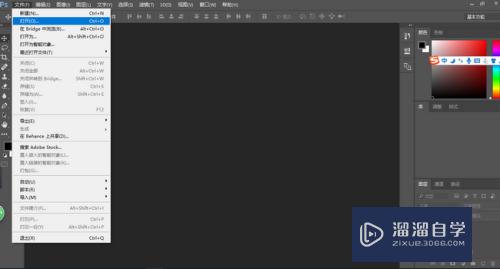
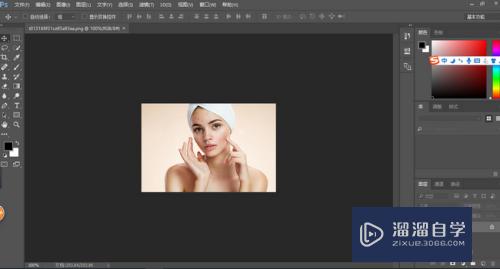
第2步
Crtl+0将素材图片放大,铺满整个画面方便观察。
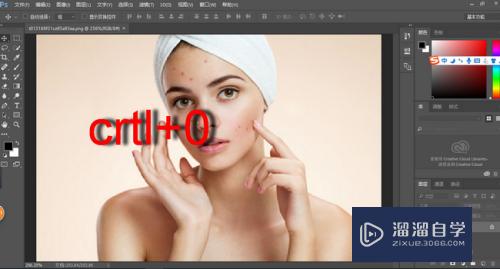
第3步
为了不损坏原图,我们新建一个空白图层。
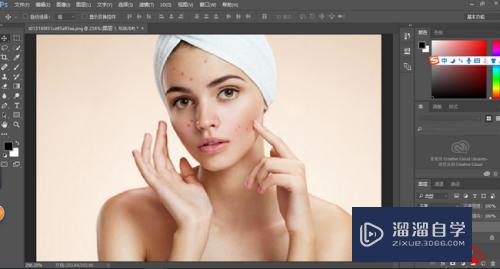
第4步
在工具栏找到污点修复画笔,这个工具简直就是为祛痘而生。
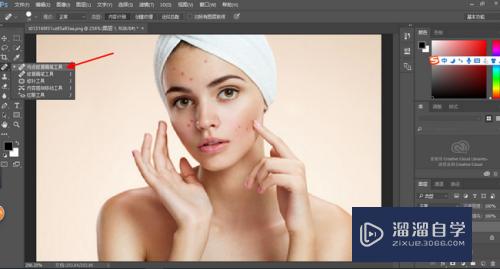
第5步
因为我们是在空白图层上操作,所以我们要把对所有图层取样勾选中。
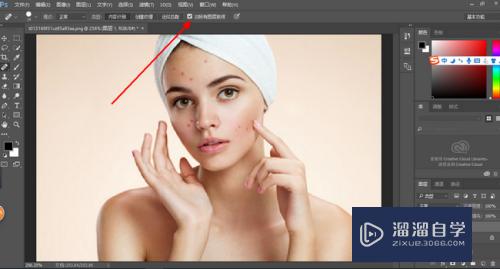
第6步
调整画笔大小,使画笔刚好比痘痘大一点即可。
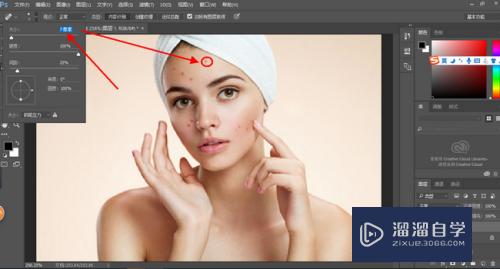
第7步
在痘痘区单击左键即可修复痘痘,可以先点两个试试看,效果如图。
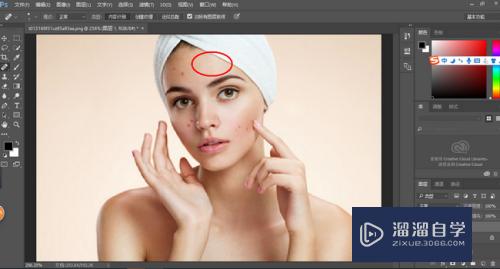
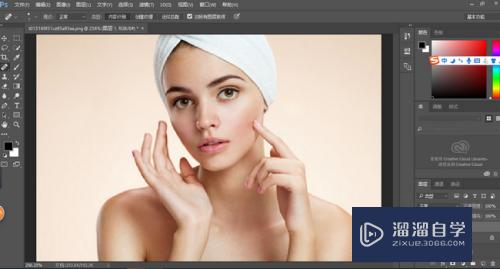
第8步
最后将我们的作品保存。在文件里找到导出,选择存储为那个选项,然后选择存储,可以选择文件类型以及存储位置,就把处理好的图片保存出来了。
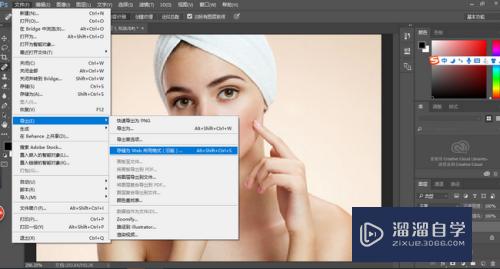
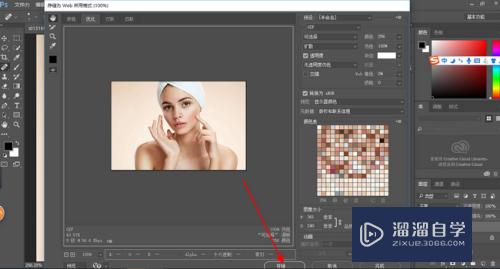
注意/提示
以上就是“PS怎样快速祛痘?”的全部内容了,如果大家想要了解更多的内容,可以关注溜溜自学网,我们每天都会为大家带来更多的软件相关知识,供大家学习参考。
相关文章
距结束 06 天 02 : 35 : 57
距结束 01 天 14 : 35 : 57
首页









