怎么简单的用PS祛斑祛痘?
大家好,我是小溜,如何用PS快速给人像祛斑,相信大家对此都很感兴趣,那么下面小溜将给大家介绍一些工具的使用,帮助大家祛斑,希望能够给大家带来帮助。
想要更深入的了解“PS”可以点击免费试听溜溜自学网课程>>

工具/软件
硬件型号:联想(Lenovo)天逸510S
系统版本:Windows7
所需软件:PS CS6
方法/步骤
第1步
打开文件到Photoshop,直接把文件拖入Photoshop里面也可以打开。
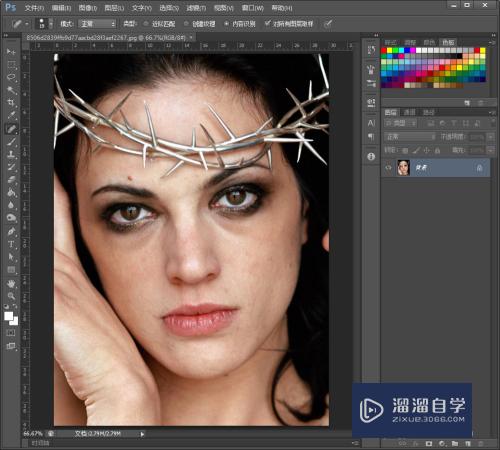
第2步
要去除的是下方红圈里的斑点,我们只介绍Photoshop里面用工具处理比较简单的斑点。

第3步
在左侧的工具栏里面点击选择“污点修复画笔工具”,这个工具会自动识别周围的图案,然后将鼠标所选范围内的内容覆盖掉。

第4步
在上面工具属性栏里面,选择合适的大小;也可以按住ALT+鼠标右键+左右拖动,来进行工具选择范围大小的修改。选择合适的大小对保留图像的细节有很重要的作用。
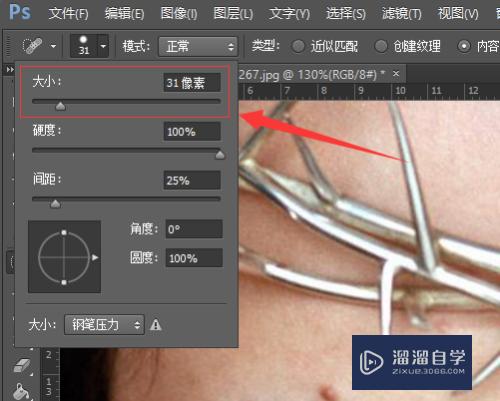
第5步
选择好大小后,圈住你要去除的斑点,单击即可去除。

第6步
下图为使用后效果展示。

方法/步骤2
第1步
下面介绍另一个工具如何使用,鼠标长按原来的“污点修复画笔工具”的位置,可以出现一个菜单。选择“修复画笔工具”。

第2步
这个工具需要先按住ALT键后鼠标左键点击合适部位,松开后再使用鼠标点击斑点,这时将使用之前选择的部位来覆盖斑点。

第3步
下图为使用上图红圈内的部分来覆盖后的效果。

方法/步骤3
第1步
同方法二,点开菜单后选择“修补工具”。
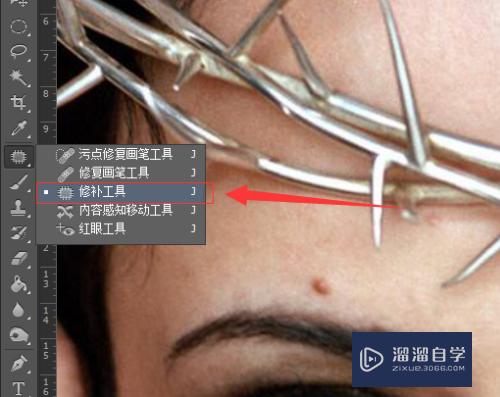
第2步
使用修补工具,直接按住鼠标左键,圈选出斑点。圈后将会自动形成一个选区。
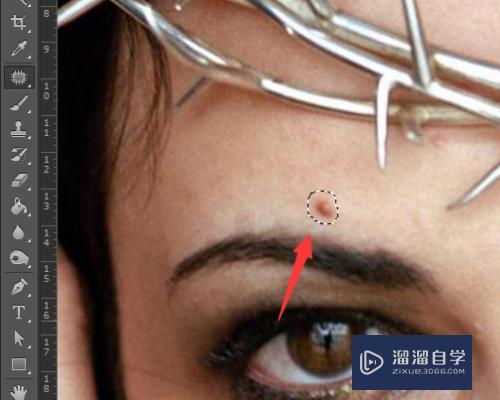
第3步
接着将鼠标放在圈选的范围里面,按住鼠标左键拖动到一个合适的部位,那么这个部位的皮肤将会覆盖原来斑点所在的区域。

第4步
下图为完成效果。三个步骤的最终效果图都是使用各自工具完成后所截取下来的。最后Ctrl+D即可取消选区。

注意/提示
好啦,本次关于“怎么简单地用PS祛斑祛痘?”的内容就分享到这里了,跟着教程步骤操作是不是超级简单呢?更多关于软件使用的小技巧,欢迎关注小溜哦!








