PS中如何添加镜头光晕?
溜溜自学 平面设计 2022-07-04 浏览:594
大家好,我是小溜,在PS中处理图像的时候,有时候会用到给图像添加镜头光晕的效果以达到更好的艺术效果,下面就介绍如何在PS中添加镜头光晕的方法。
想要更深入的了解“PS”可以点击免费试听溜溜自学网课程>>
工具/软件
硬件型号:小新Pro14
系统版本:Windows7
所需软件:PS CS6
方法/步骤
第1步
首先,点击打开电脑上的PS软件,进入页面,按快捷键 Ctrl + O 打开图像文件

第2步
在图层面板上,右键点击图层,弹出的列表中选择 转化为智能对象 项

第3步
在主页面依次选择 滤镜 —— 渲染 ——镜头光晕
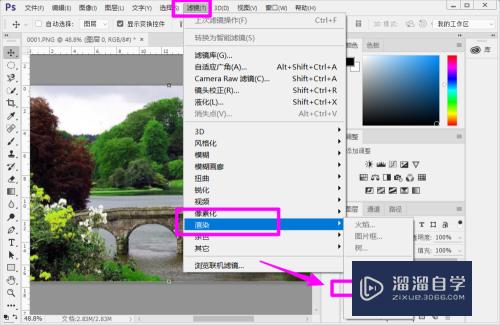
第4步
弹出镜头光晕窗口,设置镜头的类型,有4中可选类型,以及光晕的亮度,设置好之后点击 确定 按钮
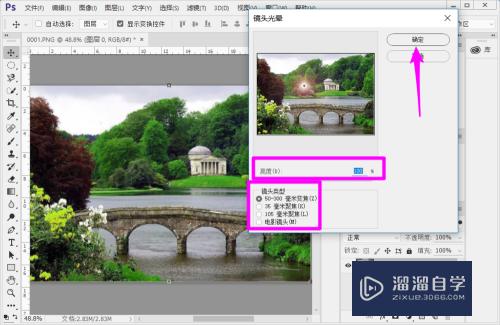
第5步
这样就可以看到设置出的镜头光晕效果,
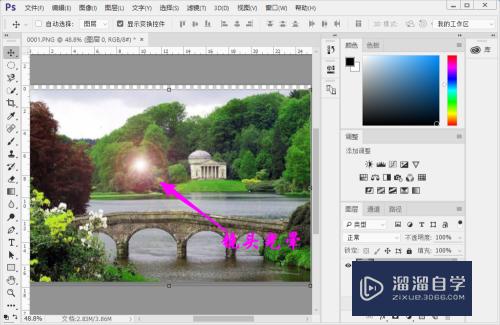
第6步
还可以进行调整,双击如图所示 文字,打开光晕设置窗口,可以看到光晕上有一个 +号,鼠标放在上面拖动就可以移动光晕的位置。
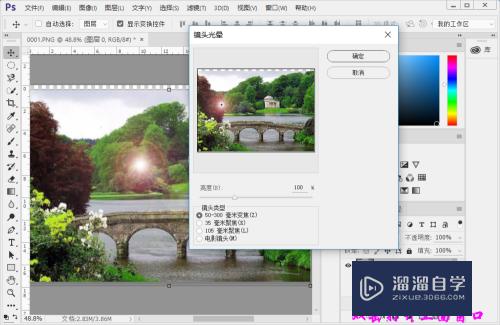
第7步
还可以双击如图所示的 图标,弹出混合选项窗口,
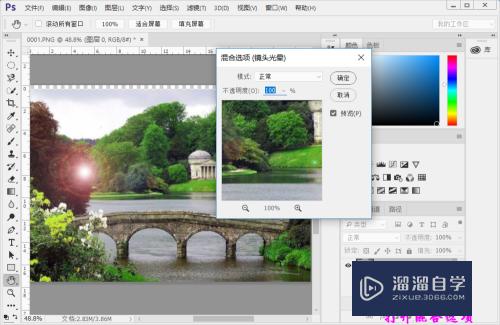
第8步
点击模式框中的下拉箭头,选择一种合适的混合模式,点击 确定 按钮,完成设置。
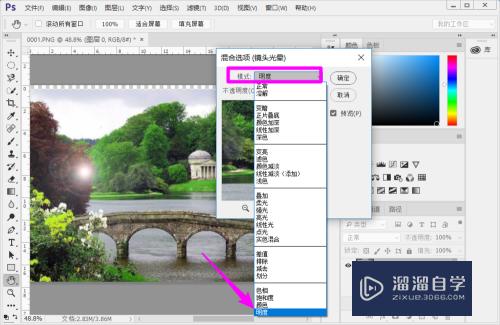
第9步
这样就完成添加镜头光晕的方法以及设置方法了。
注意/提示
以上“PS中如何添加镜头光晕?”的内容小溜就介绍到这里,希望小溜今天分享的内容能够帮助小伙伴们解决问题,并且溜溜自学网还有更多关于软件相关内容的介绍,需要的朋友可以到本站来学习哦!
相关文章
距结束 06 天 11 : 20 : 59
距结束 01 天 23 : 20 : 59
首页






