PS如何批量为图片添加水印?
溜溜自学 平面设计 2022-07-04 浏览:990
大家好,我是小溜,水印能够更好的保护我们的作品,我们的作品有很多时,一张一张的添加水印会非常麻烦, 那么有什么办法可能批量的为图片添加水印呢?其实方法很简单,下面小溜就带大家了解下。
想要更深入的了解“PS”可以点击免费试听溜溜自学网课程>>
工具/软件
硬件型号:雷神(ThundeRobot)911Zero
系统版本:Windows10
所需软件:PS CS6
方法/步骤
第1步
ps如何批量为图片添加水印,首先我们需要建立水印图案。打开PS选择新建

第2步
建立画布 定义名称
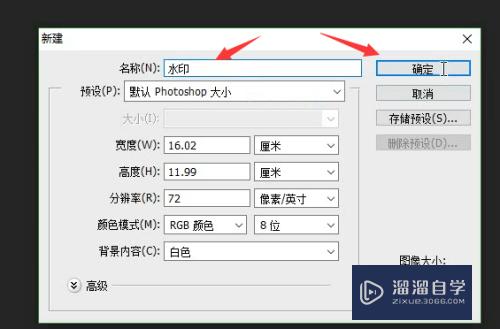
第3步
选择文字工具添加水印名称

第4步
下图所示
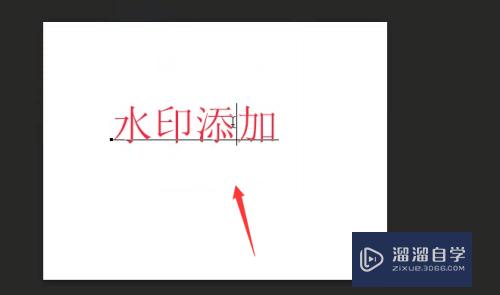
第5步
在ps最上方窗口可以调整其样式 颜色 字体大小
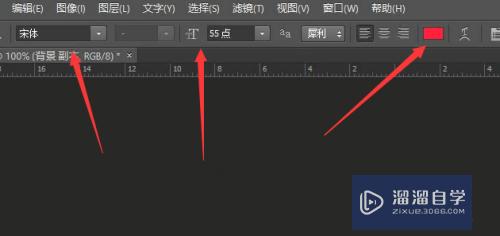
第6步
随后隐藏起背景图 选择文字图层
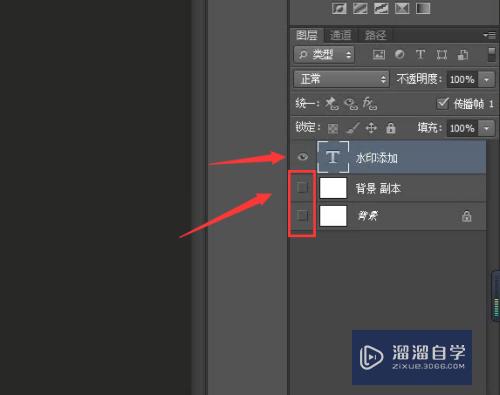
第7步
选择编辑 点击定义图案
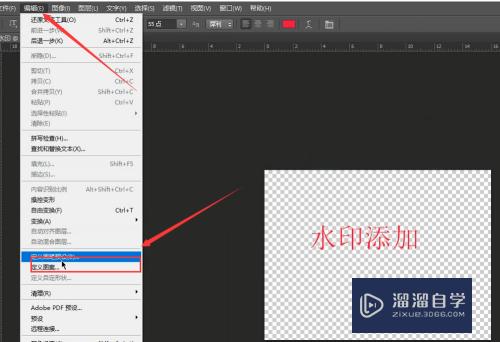
第8步
命名水印名称 点击确定
如果不会制作水印,可点击下发引用经验
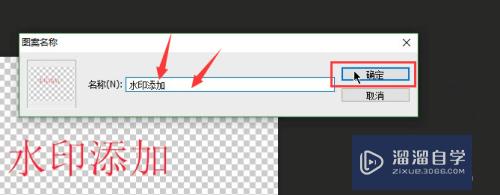
第9步
随后进行批量处理,首先在桌面建立两个文件件, 一个源文件, 一个处理后文件。源文件用于存放需处理图片,处理文件用于存放处理后图片

第10步
打开ps选择窗口-动作
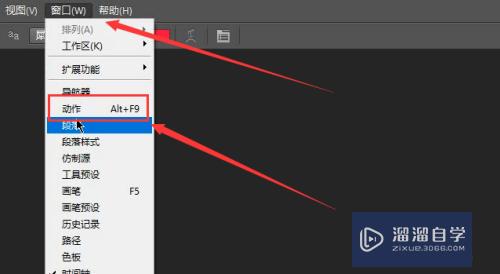
第11步
点击创建新动作
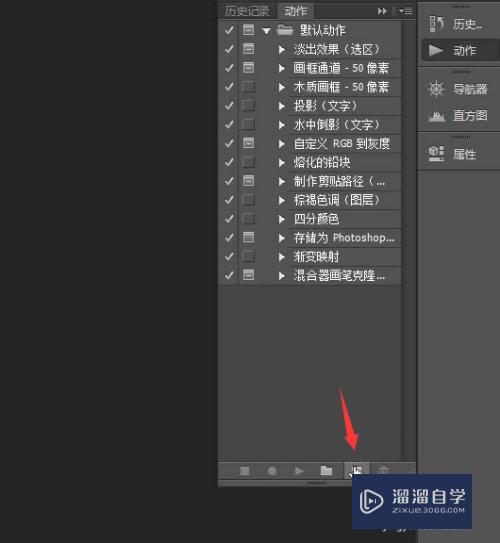
第12步
命名动作名称,点击确认, 其它默认
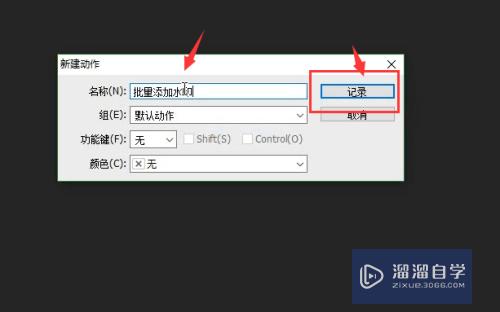
第13步
图下出现红色录制按钮后进行操作,用Ps 打开你需要处理的图片
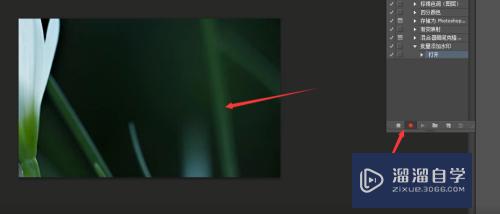
第14步
点击编辑-填充
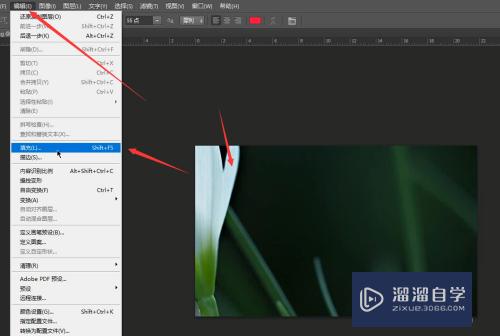
第15步
选择图案中的自定图案,选择你所添加的水印图案,点击确定
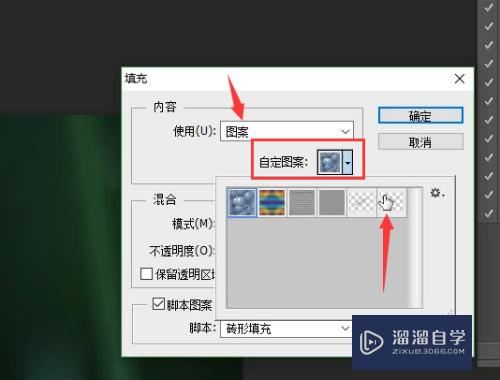
第16步
在图层中可以通过填充来调整水印透明度
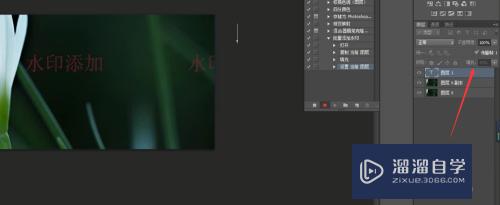
第17步
随后点击文件存储为
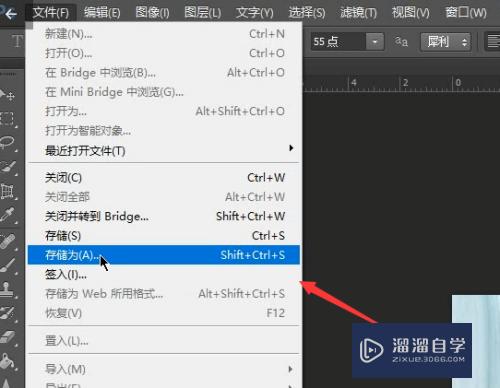
第18步
这里修改你的存储位置为处理文件夹并修改图片格式为你需要的格式,之后点击保存
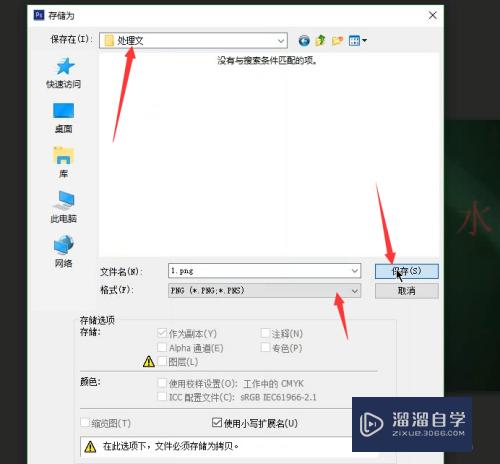
第19步
随后返回ps主界面在动作窗口中选择暂停录制
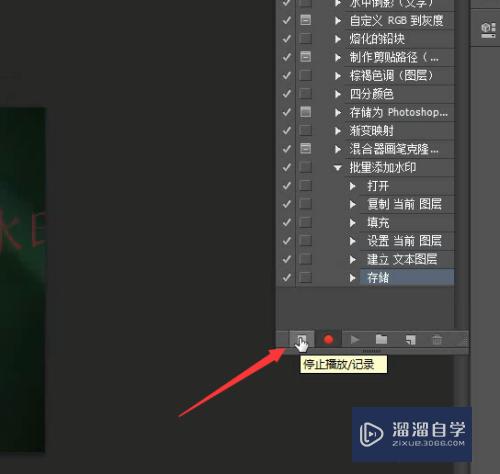
第20步
点击文件,选择自动中的批处理
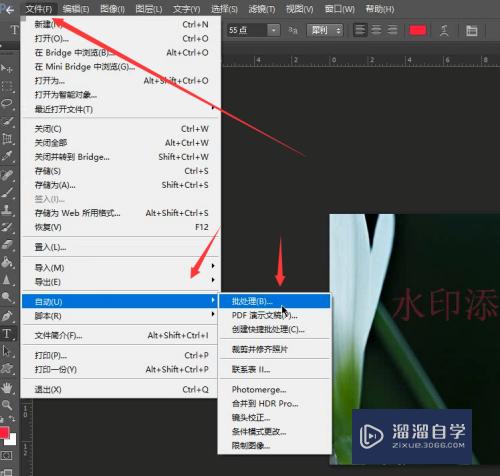
第21步
这里修改源文件和存放文件,注意勾选覆盖动作命令随后点击确定
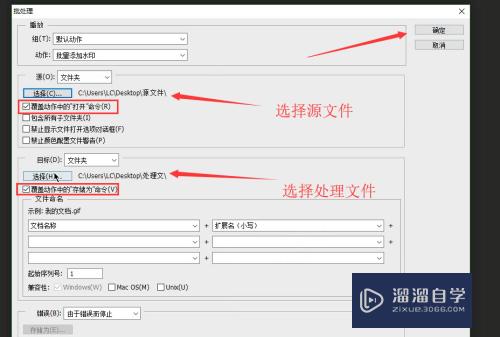
第22步
出现如下窗口点击继续,耐心等待处理即可
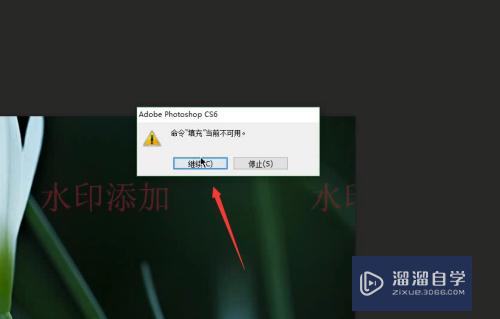
第23步
处理完毕如下所示
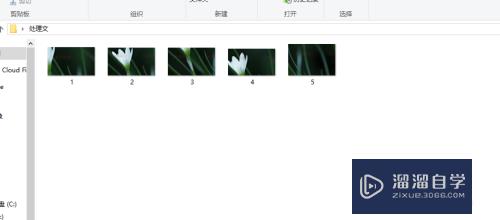
注意/提示
希望“PS如何批量为图片添加水印?”这篇文章能给大家带来一些帮助,如果大家觉得内容有点晦涩难懂的话,建议动手实操!想要了解更多内容也可以关注溜溜自学网。
相关文章
距结束 06 天 06 : 58 : 37
距结束 01 天 18 : 58 : 37
首页







