CAD图纸中怎么用定位命令?
溜溜自学 室内设计 2022-07-04 浏览:1276
大家好,我是小溜,CAD是非常不错的精确绘图软件,我们可以使用各种命令进行绘制图纸。在设计图纸的过程中,图纸的内容比较丰富的话,我们都会需要使用到定位命令来快速找到想要的区域,所以CAD图纸中怎么用定位命令?大家可以看看下面的教程。
想要更深入的了解“CAD”可以点击免费试听溜溜自学网课程>>
工具/软件
硬件型号:华为MateBook D 14
系统版本:Windows7
所需软件:迅捷CAD
方法/步骤
第1步
如果想对CAd文档中内容进行查找和定位操作,我们首先需要通过百度下载相应的编辑工具并选择相应的文档开进行编辑。
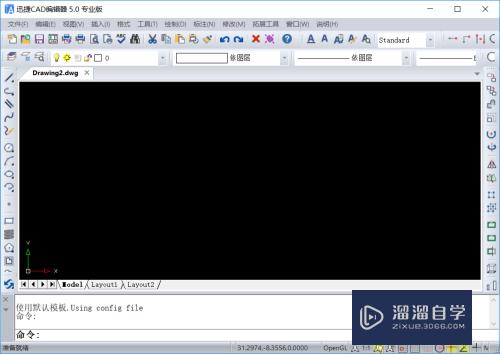
第2步
如图所示打开相应的CAd图纸文后切换到’编辑”选项卡,利用其中的”位置查看“列表中的相关工具即可缩页面。
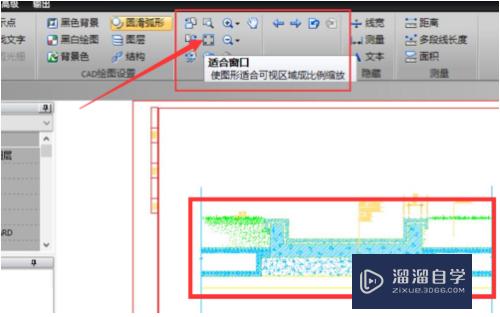
第3步
如果想对CAD文档中的图纸行搜索时,可以通过如图所示的的”查找文字“等功能来实现如所示:
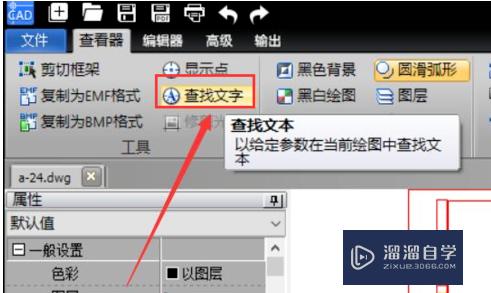
第4步
待打开”查找文字“窗后输入相应的想要进行查找的文字内容,点击”查找“按钮即可进入标注内容的找过程。
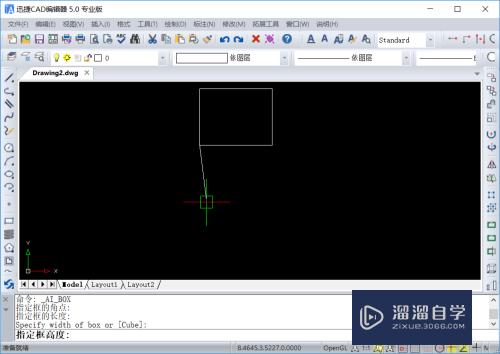
第5步
如图所示利用查找功能可以速定位CAd文档中的标注等内容。
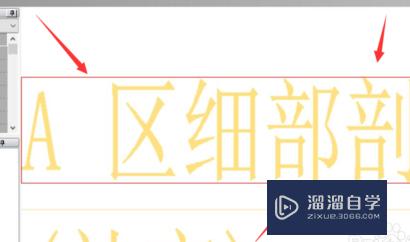
第6步
当然有时我们可以需要查找的文字进行颜色标注,对此可以在”更多功能“界面中勾选”标记“并设置相的颜色。
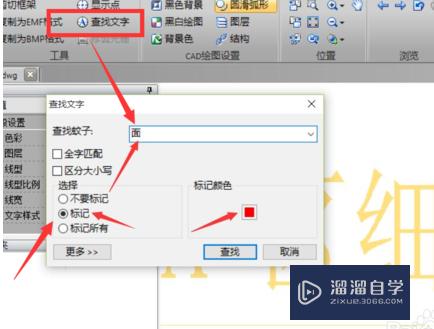
第7步
如图所示此时将对查找并定位的文字内容进行色标注,同时还会最佳视图显示标注后的内容。
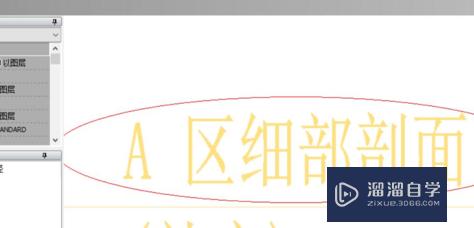
注意/提示
对于“CAD图纸中怎么用定位命令?”相信小伙伴们都已经认真的看完了,如果大家在过程中遇到问题可以重新再看一遍,学习不是一朝一夕的,需要我们长期的练习。如果大家觉得文章不错可以持续关注溜溜自学哦。
相关文章
距结束 06 天 06 : 58 : 52
距结束 01 天 18 : 58 : 52
首页









