PS怎么制作磨砂背景?
溜溜自学 平面设计 2022-07-04 浏览:564
大家好,我是小溜,PS怎么制作磨砂背景?相信很多小伙伴都对这个问题很感兴趣,那么具体怎么操作呢?下面小溜就给大家分享一下,PS制作磨砂背景的方法,希望能帮助到大家。
想要更深入的了解“PS”可以点击免费试听溜溜自学网课程>>
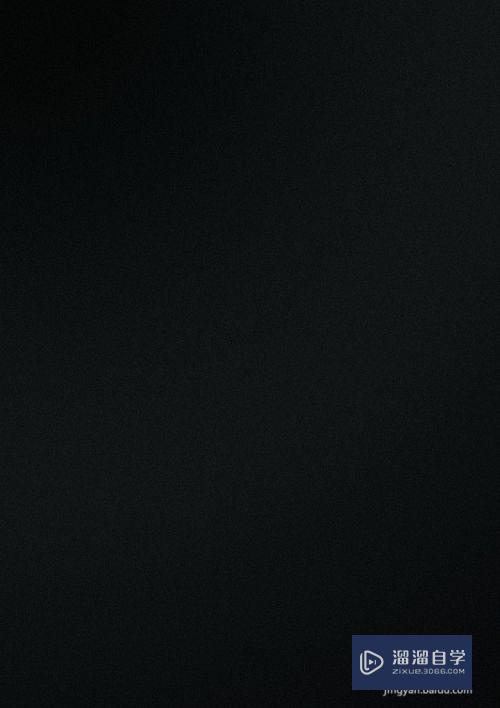
工具/软件
硬件型号:机械革命极光Air
系统版本:Windows10
所需软件:PS2018
方法/步骤
第1步
打开PS软件,点击“文件-新建”,弹出新建文档对话框。
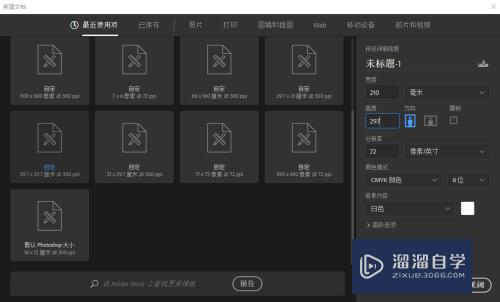
第2步
新建一个A4大小的文档。
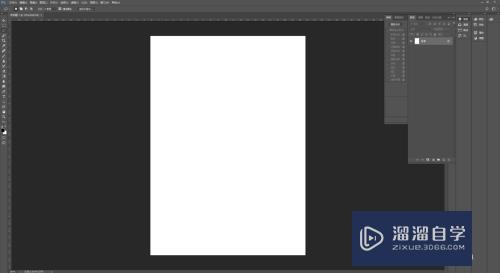
第3步
双击背景图层,弹出新建图层对话框,点南确定。
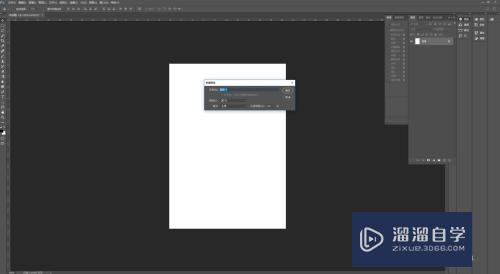
第4步
点击渐变工具。
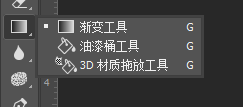
第5步
点开渐变编辑器,编辑出想要的背景颜色。

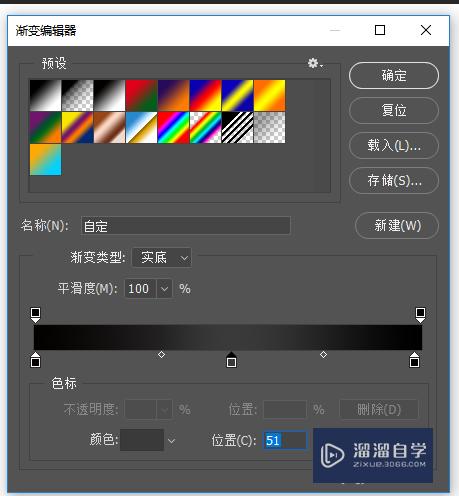
第6步
拉出一个暗色渐变图层,然后再新建一个图层,拉出一个稍亮一些的渐变图层。
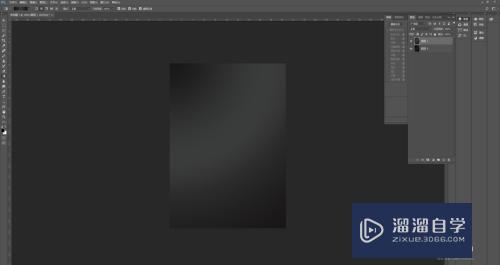
第7步
点击“滤镜-像素化-点状化”
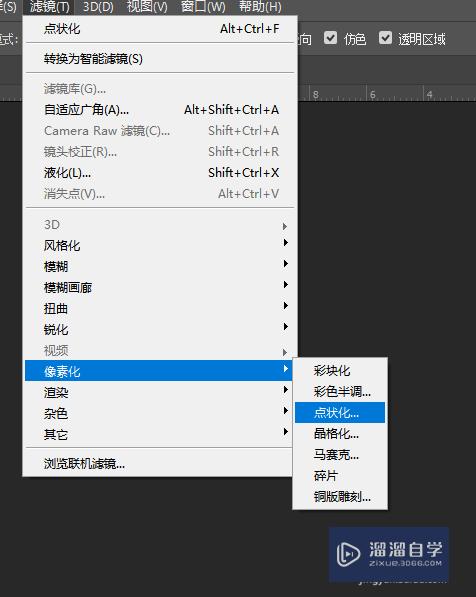
第8步
弹出点状化对话框,单元格大小为3。
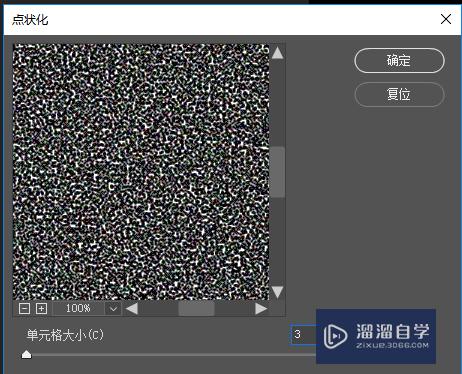
第9步
点击“滤镜-杂色-添加杂色”
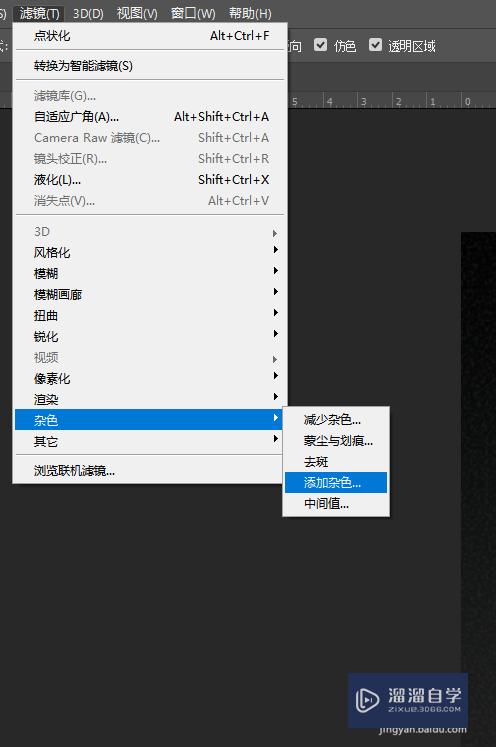
第10步
点南添加杂色对话框,设定数量,点击确定。
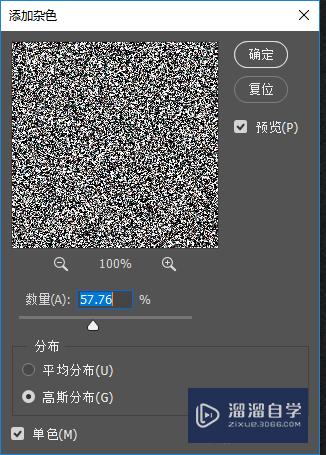
第11步
到这一步效果如图。
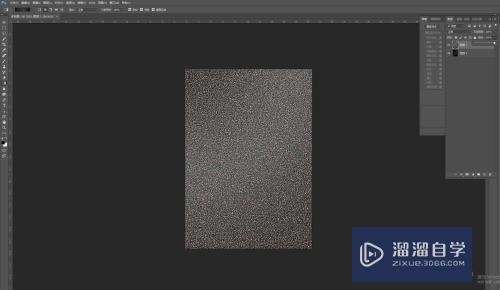
第12步
把图层1透明度改为5%。
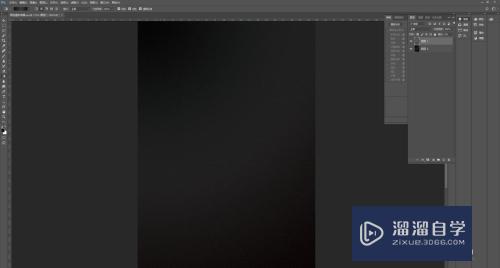
第13步
最终效果如图,如果想要明显一些,可以用滤镜再锐化下。
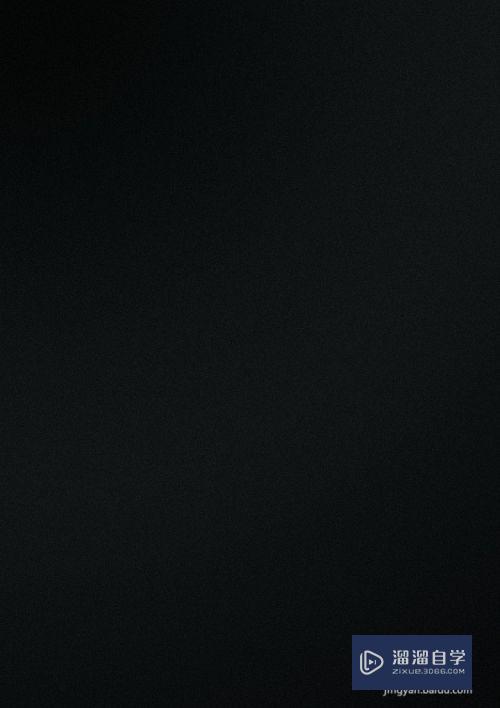
注意/提示
相信“PS怎么制作磨砂背景?”这篇文章大家都已经学会了,如果大家还有其它疑问的话,可以持续关注溜溜自学网,我们每天都会为大家带来最新最实用软件小技巧。
相关文章
距结束 06 天 12 : 19 : 33
距结束 00 天 00 : 19 : 33
首页






