如何利用Photoshop制作磨砂效果?
溜溜自学 平面设计 2022-07-04 浏览:638
大家好,我是小溜,如何创建磨砂效果?今天我来告诉大家如何创建类似于磨砂效果来提高我们设计的外观,接下来小溜就给大家操作演下具体的过程。
想要更深入的了解“Photoshop”可以点击免费试听溜溜自学网课程>>

工具/软件
硬件型号:华为MateBook D 14
系统版本:Windows7
所需软件:Photoshop CS4
方法/步骤
第1步
在ps中打开任意一张图片,双击图层解除背景锁定,并根据需要自己命名
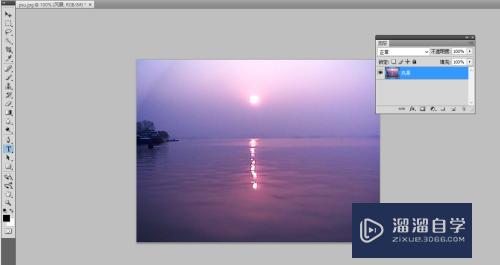
第2步
在图片上创建一个新的图层(ctrl+n),选择新建的图层,使用矩形选区工具,拖拽出一个选出,选区的位置根据自己的需要来确定。
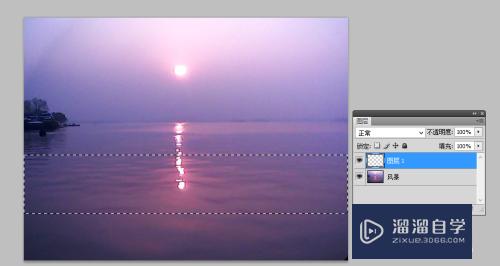
第3步
使用油漆桶工具(ALT+DELETE)为选区填充为白色。
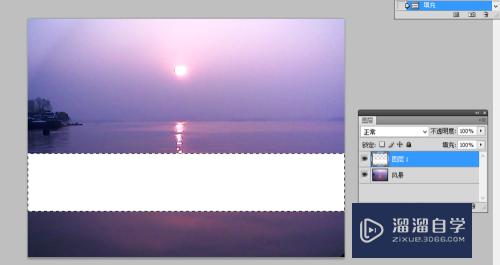
第4步
为图层添加混合选项,并把不透明度设置为20%,使用白色描边,大小设置为2像素,不透明度设置为20%
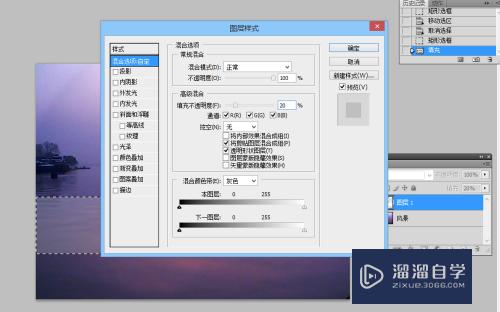
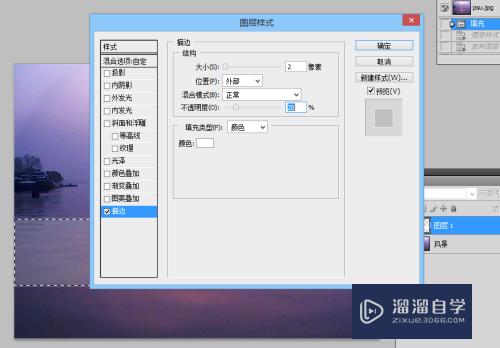
第5步
复制一个背景图层,并载入选区,滤镜>模糊>高斯模糊,半径设置为20
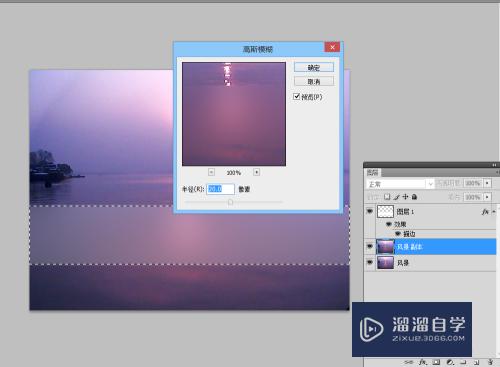
第6步
基础的效果已经做好了,接下来我们应用高光。在图层的上方创建一个新的图层选择画笔工具。使用大一些的柔软的画笔(500像素,没有硬度,颜色为白色在横条的中间部分上下都画出高光,最后将图层的不透明度更改为60%。
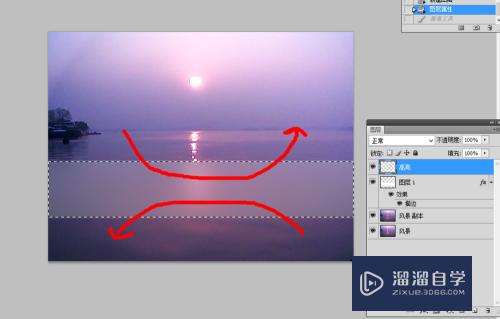
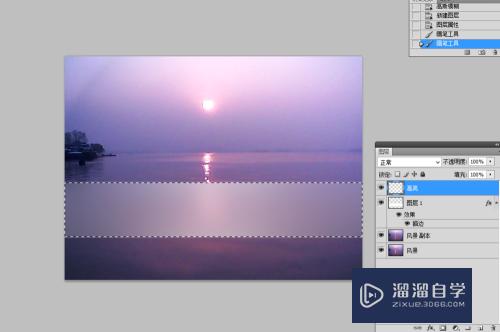
第7步
最后一步是添加文字。使用文字工具横条中间添加你想要的文字,选择合适的文字大小。将文字图层的不透明度降低为20%,图层混合模式更改为叠加,完成。
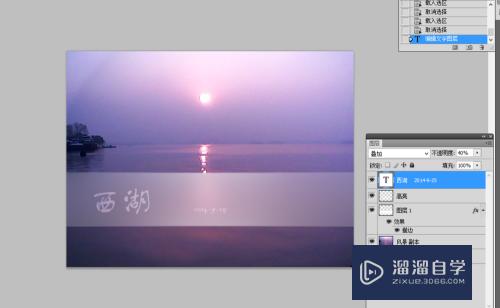
第8步
好了看下最终的效果吧

注意/提示
上面就是“如何利用Photoshop制作磨砂效果?”这篇文章的所有内容了,相信大家也都认真的阅读完了,如果在学习的过程中遇到问题,不妨重新再的阅读下文章,相信大家都能够轻松解决眼下的问题。
相关文章
距结束 06 天 01 : 02 : 32
距结束 01 天 13 : 02 : 32







