PS中怎么自定义填充渐变颜色?
溜溜自学 平面设计 2022-07-04 浏览:891
大家好,我是小溜,PS软件是一款专业的设计软件,在PS中设计需要用到各种填色,PS中有渐变填色可以用默认的填色,也可以自定义填色,今天这里给大家讲一下PS中怎么自定义填充渐变颜色,希望能帮助大家。
想要更深入的了解“PS”可以点击免费试听溜溜自学网课程>>
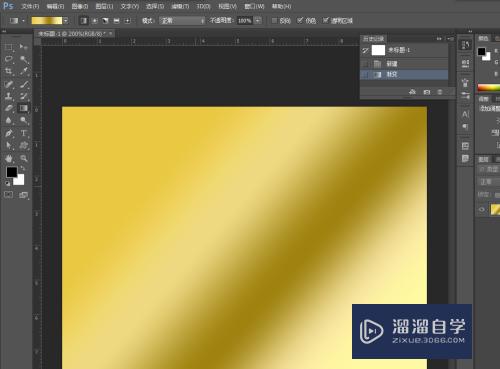
工具/软件
硬件型号:联想ThinkPad P14s
系统版本:Windows7
所需软件:PS CS6
ps中怎么自定义填色渐变色?
第1步
打开软件,新建文件。
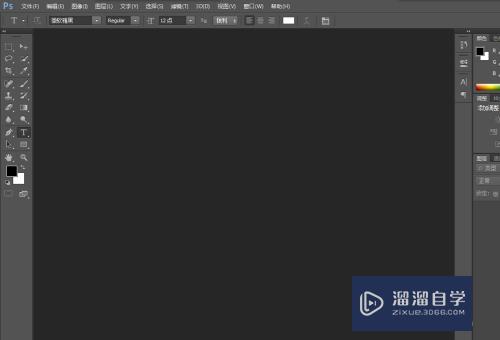
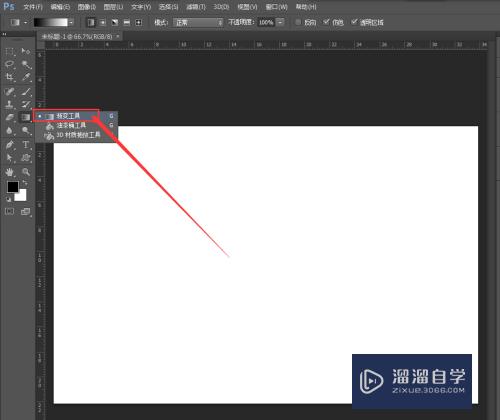
第2步
设置文件属性,如图
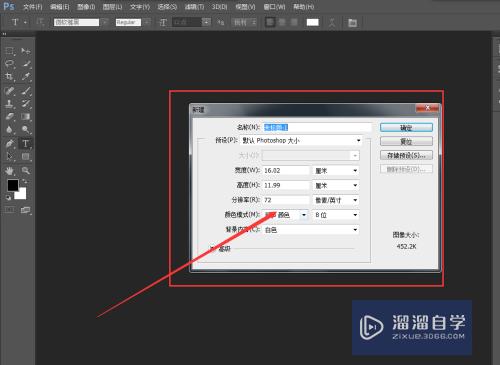
第3步
点击确定,进入新建文件。
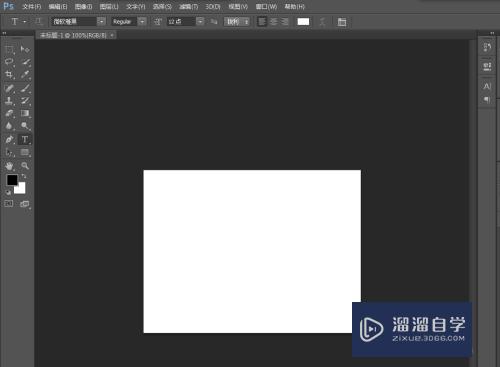
第4步
找到渐变填充工具,如图
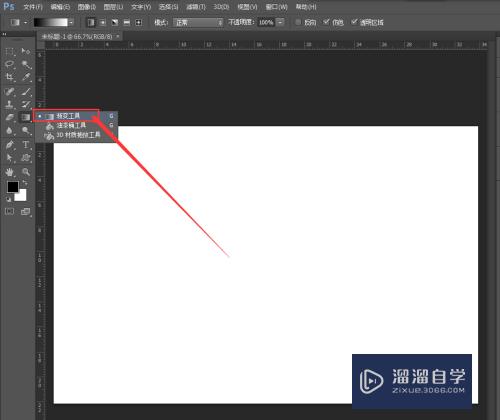
第5步
点击如图图标,进入渐变编辑器,如图,
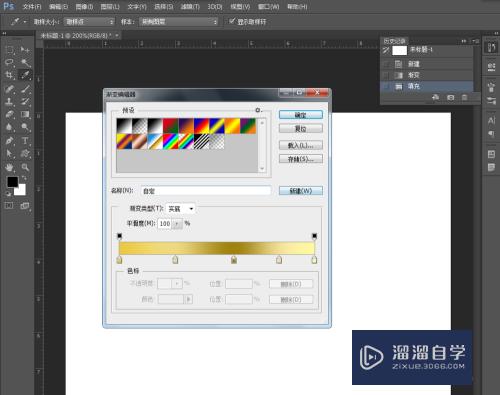
第6步
找到颜色滑块,如图
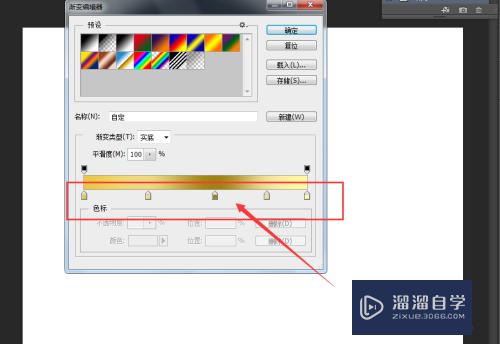
第7步
随意点击一个滑块进入颜色选择,如图
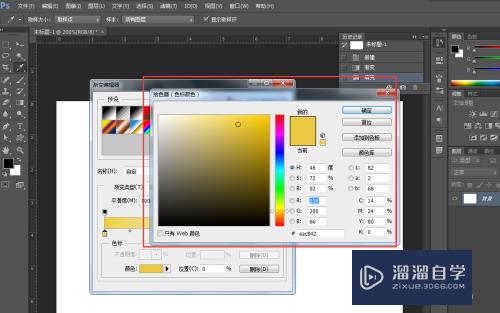
第8步
选中颜色之后点击确定,即可改变渐变颜色。
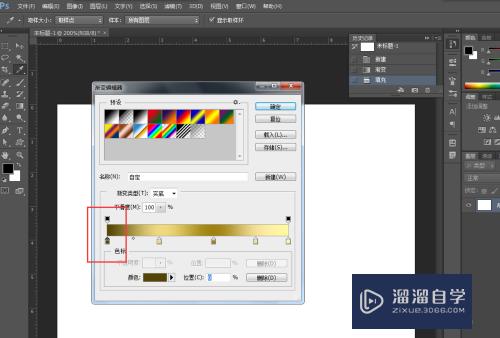
注意/提示
好啦,本次小溜为大家分享的“PS中怎么自定义填充渐变颜色?”就到这里啦,如果恰好对你有用的话记得点赞哦!本站会持续分享更多实用的内容,以及相关的学习课程,需要的朋友快多多支持溜溜自学吧!
相关文章
距结束 04 天 00 : 20 : 54
距结束 01 天 12 : 20 : 54
首页






