PS文字行距怎么调大?
溜溜自学 平面设计 2022-07-04 浏览:665
大家好,我是小溜,PS文字行距怎么调大?在PS中,我们有时候也需要对文字进行一些格式和字体的修改,而且对于字体的行距来说也是尤为重要,不仅提升了观看体验,还美化了整体的格式,那么下面小溜就来教大家,调大PS文字行距的方法。
想要更深入的了解“PS”可以点击免费试听溜溜自学网课程>>
工具/软件
硬件型号:小新Pro14
系统版本:Windows7
所需软件:Photoshop CS5
方法/步骤
第1步
首先点击桌面上ps的图标

第2步
点击打开ps的运行界面

第3步
我们找到左边的文字的选项,进行点击,如图所示
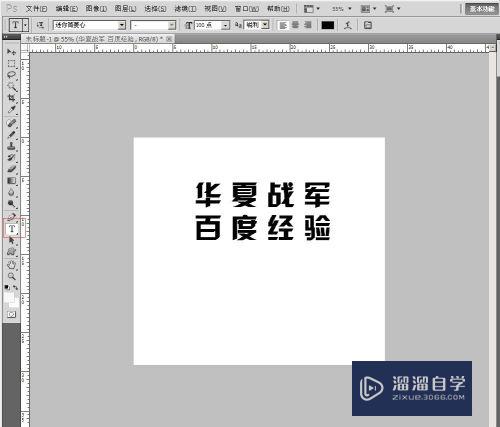
第4步
点击文字的选项可以看到最上面的选项点击最后一个如图所示

第5步
点击后会出现这样一个对话框,箭头所指的位置输入比我们看到的数字大的数字,这样间距就增大了

第6步
第二种方法,双击图层选中,然后Alt+ ↓ 或者 Alt+↑键,也可以调节行距

注意/提示
以上就是“PS文字行距怎么调大?”的全部内容了,如果大家想要了解更多的内容,可以关注溜溜自学网,我们每天都会为大家带来更多的软件相关知识,供大家学习参考。
相关文章
距结束 06 天 00 : 28 : 01
距结束 01 天 12 : 28 : 01
首页








