PS如何制作发光字?
溜溜自学 平面设计 2022-07-04 浏览:619
大家好,我是小溜,生活工作中,我们经常能看到图片的文字会有发光的效果,那么这些发光字是怎么做出来的呢?今天小溜就跟大家讲讲如何用PS制作发光字。
想要更深入的了解“PS”可以点击免费试听溜溜自学网课程>>
工具/软件
硬件型号:雷神(ThundeRobot)911Zero
系统版本:Windows7
所需软件:PS CS5
方法/步骤
第1步
打开photoshop(CS5)软件,打开我们想要在上面做发光字的背景图片;


第2步
制作要做发光效果的图案和文字,这里我们以“谁主沉浮”、”MHSJS001”以及月亮图案为例;

第3步
双击“谁主沉浮”图层,弹出图层样式对话框,按图示参数设置好“投影”、“外发光”参数设置,并观察效果;

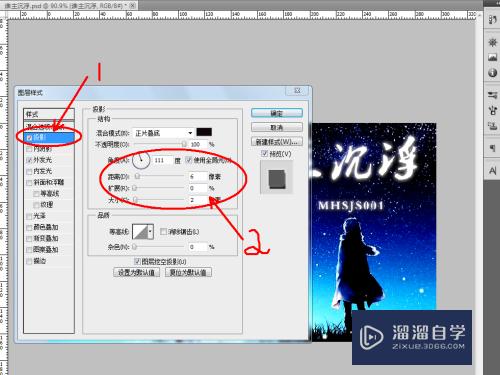
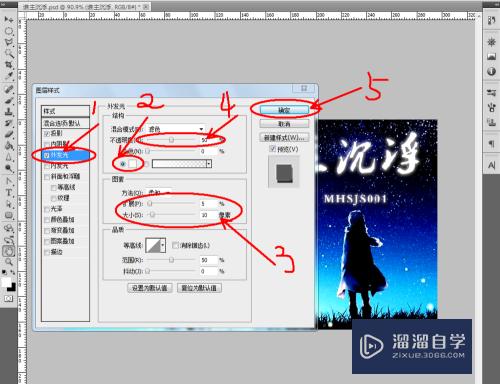

第4步
双击“MHSJS001”图层,弹出图层样式对话框,按图示参数设置好“投影”、“外发光”参数设置,并观察效果;

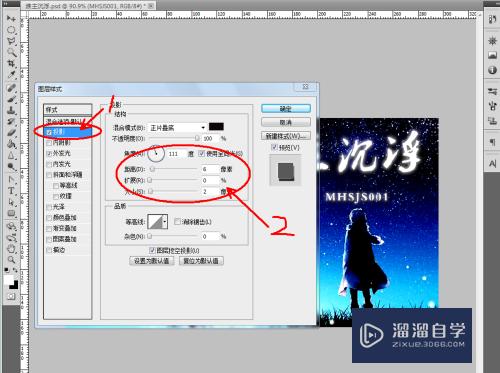
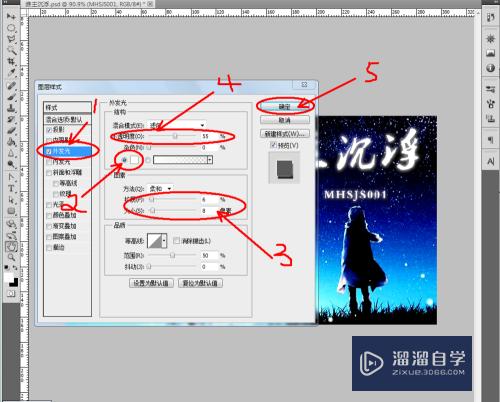

第5步
双击“月亮图案”图层,弹出图层样式对话框,按图示参数设置 “外发光”参数设置,并观察效果;

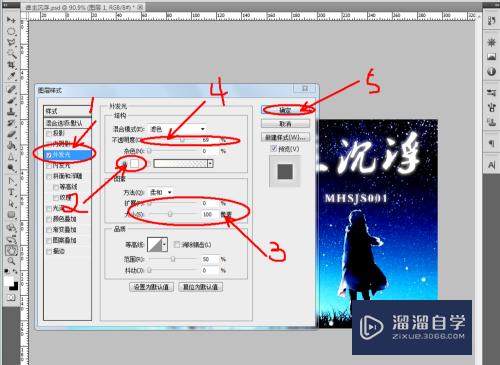


第6步
最后,点击【存储为】,将其保存为jpg图片格式方可。

注意/提示
对于“PS如何制作发光字?”相信小伙伴们都已经认真的看完了,如果大家在过程中遇到问题可以重新再看一遍,学习不是一朝一夕的,需要我们长期的练习。如果大家觉得文章不错可以持续关注溜溜自学哦。
相关文章
距结束 06 天 14 : 51 : 08
距结束 00 天 02 : 51 : 08
首页






