PS中怎么调整字间距和行间距?
溜溜自学 平面设计 2022-07-04 浏览:1450
大家好,我是小溜,在PS中,我们也经常会输入一些文字,文字中的间距、行距也是十分重要的,设置的好能让我们的字看起来更加的舒服,那么具体要怎么操作呢?下面小溜就带大家来学习下,PS调整字间距和行间距的方法。
想要更深入的了解“PS”可以点击免费试听溜溜自学网课程>>
工具/软件
硬件型号:小新Pro14
系统版本:Windows7
所需软件:PS CS6
方法/步骤
第1步
打开ps,利用【文字工具】在画布中写出文字
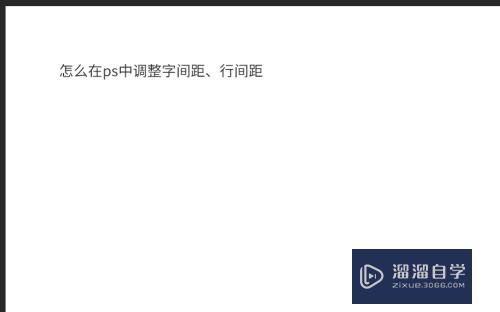
第2步
我们在【窗口】中调出字符面板,点开面板就可以看打关于文字的信息,这时我们找到行间距的参数设置的位置
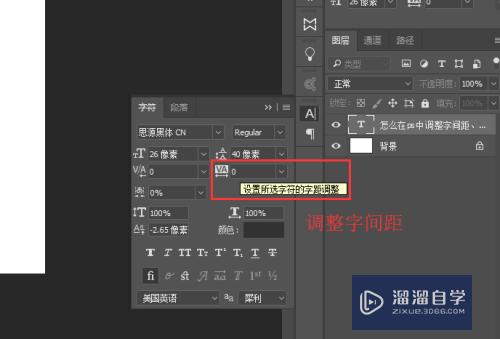
第3步
为了明显我们将参数值调整大一些,设置好参数之后我们就可以看到文字的变换了,我们也可以按着键盘的【Alt】键+方向键右键,同样也可以设置字间距
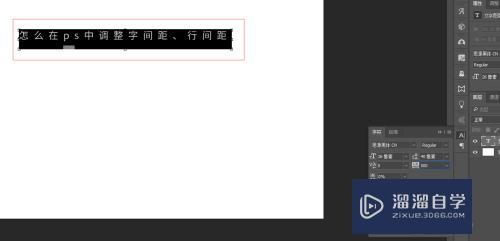
第4步
我们在将参数设置为负数,这时就可以看到文字的变换了,我们也可以按着键盘的【Alt】键+方向键左键
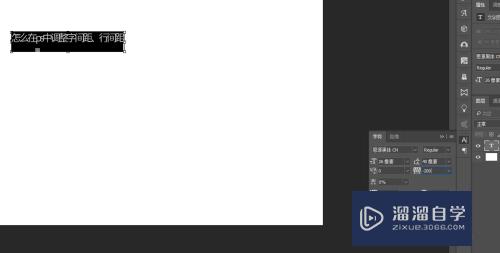
第5步
接下来我们设置这么调整行间距的参数
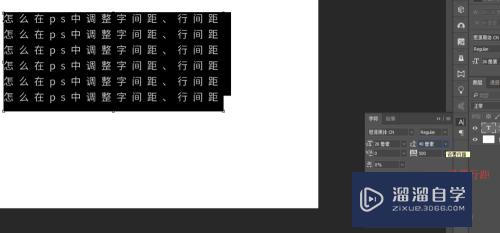
第6步
我们将行间距的参数适当调整,看到文字的效果
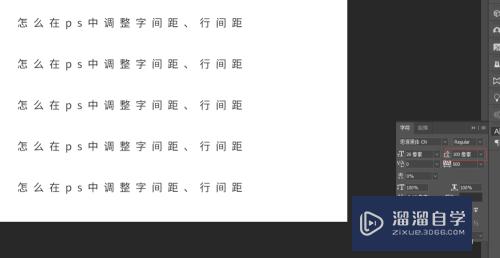
第7步
最后我们需要根据实际情况将文字调整为我们需要的样式
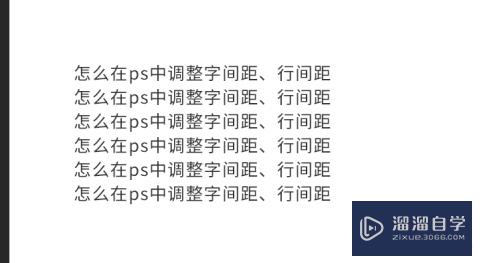
第8步
这就是怎么在ps中设置文字的行间距和字间距的全部过程,希望可以帮助到您
注意/提示
好啦,本次小溜为大家分享的“PS中怎么调整字间距和行间距?”就到这里啦,如果恰好对你有用的话记得点赞哦!本站会持续分享更多实用的内容,以及相关的学习课程,需要的朋友快多多支持溜溜自学吧!
相关文章
距结束 06 天 08 : 19 : 42
距结束 01 天 20 : 19 : 42
首页






