PS怎么做简单的发光字效果?
溜溜自学 平面设计 2022-07-04 浏览:507
大家好,我是小溜,不管你是设计师还是新手,大家都在工作中肯定都是 一边学习一边工作,才能不断进步,那怎么简单的做发光字体效果呢?下面一起来学习一下吧!
想要更深入的了解“PS”可以点击免费试听溜溜自学网课程>>
工具/软件
硬件型号:华为笔记本电脑MateBook 14s
系统版本:Windows7
所需软件:Photoshop CS6
方法/步骤
第1步
首先以下图这样一个图片和英文为例
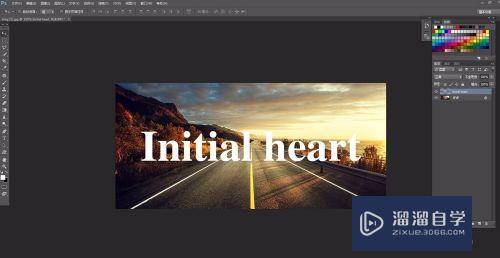
第2步
选择背景图层,Ctrl+j复制并放到文字上面
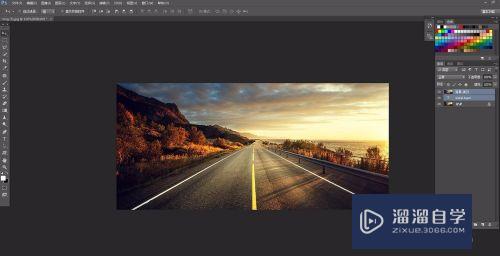
第3步
然后选择上面的图层,点击右键创建剪切蒙版
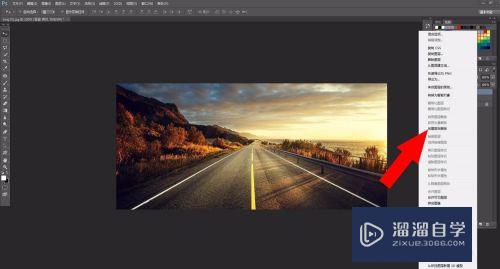
第4步
接着选择背景图层,添加一个曝光度,出现窗口后把曝光度减弱一点
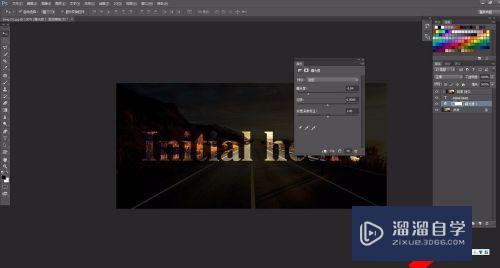
第5步
然后选择文字图层,双击出现图层样式,点击描边,可以按自己的要求改变描边大小
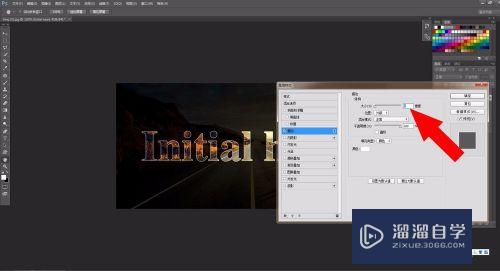
第6步
然后再点击内发光、外发光即可
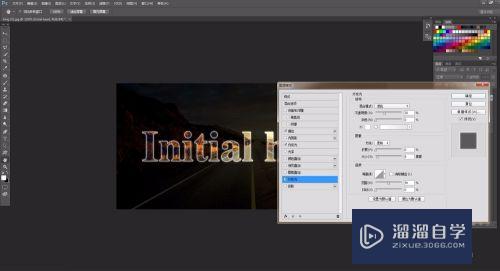
第7步
如果不喜欢正常的发光颜色,可以更改颜色
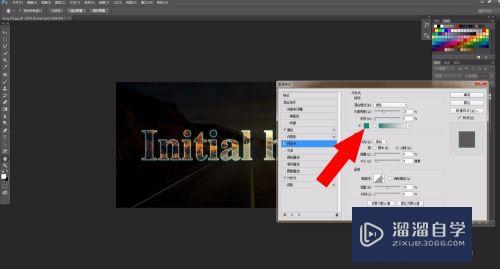
第8步
都选择调整过,没问题点击确认即可,这样就完成了
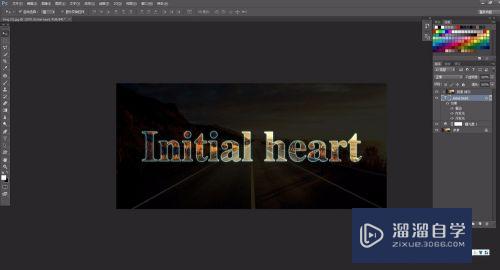
注意/提示
以上就是“PS怎么做简单的发光字效果?”的全部内容了,如果大家想要了解更多的内容,可以关注溜溜自学网,我们每天都会为大家带来更多的软件相关知识,供大家学习参考。
相关文章
距结束 06 天 07 : 18 : 56
距结束 01 天 19 : 18 : 56
首页








