PS如何完美抠图?
溜溜自学 平面设计 2022-07-05 浏览:588
大家好,我是小溜,在PS中,抠图不算难,难的是怎么完美的将需要的图抠出来,今天小溜就来给大家分享下,PS如何完美抠图的方法,希望能够给大家带来帮助。
想要更深入的了解“PS”可以点击免费试听溜溜自学网课程>>

工具/软件
硬件型号:小新Air14
系统版本:Windows7
所需软件:PS CS6
方法/步骤
第1步
首先shift+j复制一层,这是一个好习惯,然后点击亮度对比度,数值可以自己看图片情况调整

第2步
再点击右方调整黑白,将彩色图片转化为黑白,方便下面操作
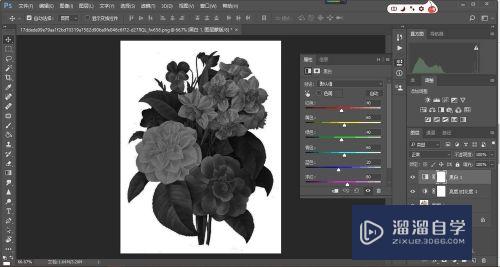
第3步
快捷键ctrl+i反相,则可以看出来图片轮廓清晰的显示出来

第4步
点击左方魔棒工具,点击图片,容差数值调到30,此时鼠标点击图层1

第5步
shift+ctrl+i反向魔棒,此时魔棒紧贴所要扣的图片,

第6步
快捷键ctrl+j,则新建图层2

第7步
ctrl点选其他图层,保留图层2,右键删除其他图层,此时如下图

第8步
这张图就完美的扣出来了,可以点击文件—导出—快速导出为PNG,就完成了!


注意/提示
好了,本次关于“PS如何完美抠图?”的全部内容就分享到这里啦,希望小溜分享的内容能够帮助到大家。同时可以关注溜溜自学网,遇到不懂的问题可以在这里寻找到详细的解决方法。
相关文章
距结束 06 天 05 : 21 : 58
距结束 01 天 17 : 21 : 58
首页







