用PS如何抠图?
溜溜自学 平面设计 2022-07-05 浏览:559
大家好,我是小溜,因为工作原因,有时候会用到PS去掉图片的背景,也就是我们常挂在嘴边的抠图。PS抠图,不熟悉的情况下会觉得相当困难。一旦熟悉之后也是非常简单的,那么今天小溜就给大家带来实例的操作演示,希望能够帮助到大家学会用PS抠图。
想要更深入的了解“PS”可以点击免费试听溜溜自学网课程>>

工具/软件
硬件型号:戴尔DELL灵越14Pro
系统版本:Windows7
所需软件:PS CS6
方法/步骤
第1步
今天小编就以这张卡通的旺仔为主图,练习用PS去掉后面的淡蓝色背景。

第2步
首先用PS软件打开这张图片。
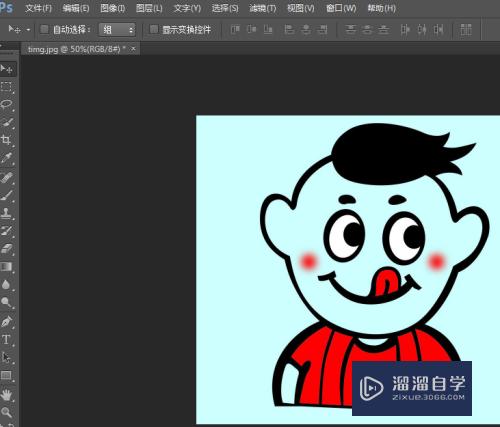
第3步
点击左边工具栏的的钢笔工具,我们主要学习用钢笔工具去背景抠出我们想要的人物图。
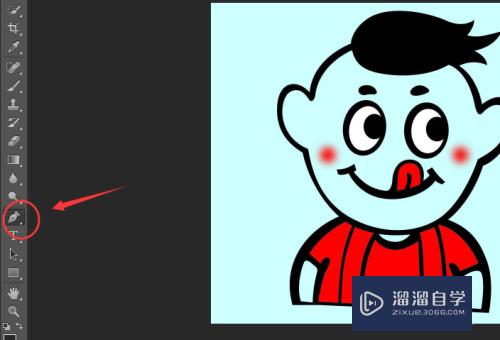
第4步
然后用钢笔沿着人物的外形开始描点,一直描到最后一步,与起点重合。然后单击鼠标右键,选择建立选区。
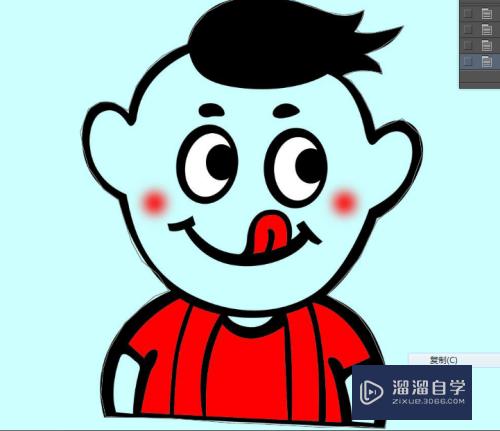
第5步
这个时候弹出一个窗口,有羽化值,这里的羽化实际上就是图像边缘朦胧化,如果想要抠出的图片比较高清,就不需要填羽化值,羽化值越大,图片周围越朦胧。所以小编就设置的0羽化值。点击确认。
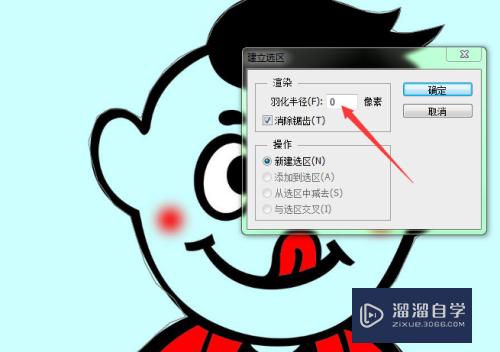
第6步
接着点击菜单栏里的选择,选择反向(I),也可以直接按快捷键 Ctrl+Shift+I完成反选后,直接按键盘上的删除键。
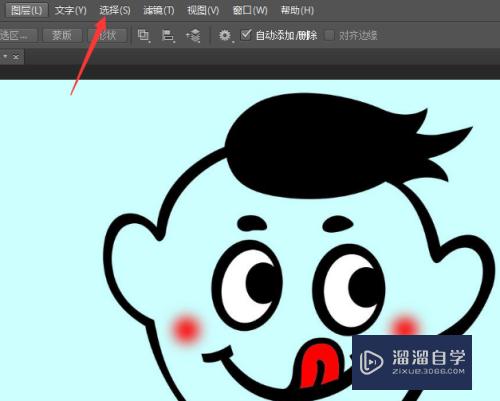
第7步
按了删除后就会弹出这样的窗口,首先选择使用白色,然后点击确认。
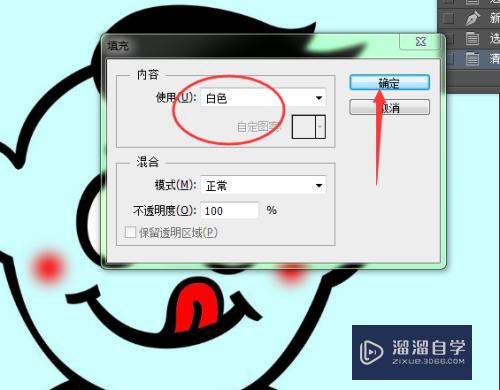
第8步
然后就得到我们想要的娃娃图啦,也可以把它放在自己喜欢的背景里。最后别忘记了选择左上角的储存。好啦,抠图完成。多多练习才不会忘记哦~不然每次抠图都要去找教程。

注意/提示
上面就是“用PS如何抠图?”这篇文章的所有内容了,相信大家也都认真的阅读完了,如果在学习的过程中遇到问题,不妨重新再的阅读下文章,相信大家都能够轻松解决眼下的问题。
相关文章
距结束 06 天 01 : 25 : 56
距结束 01 天 13 : 25 : 56
首页







