如何用Photoshop给图片添加圆形?
溜溜自学 平面设计 2022-07-05 浏览:2127
大家好,我是小溜,给图片添加圆形是PS很基础的操作,是每个学习PS的小伙伴都必须要掌握的技巧之一,那么今天小溜就带大家来好好学习下,如何用Photoshop给图片添加圆形的方法。希望本文内容能够给大家带来帮助。
想要更深入的了解“Photoshop”可以点击免费试听溜溜自学网课程>>
工具/软件
硬件型号:联想(Lenovo)天逸510S
系统版本:Windows7
所需软件:Photoshop CS6
方法/步骤
第1步
打开PS,”文件“往下拉选择”打开“
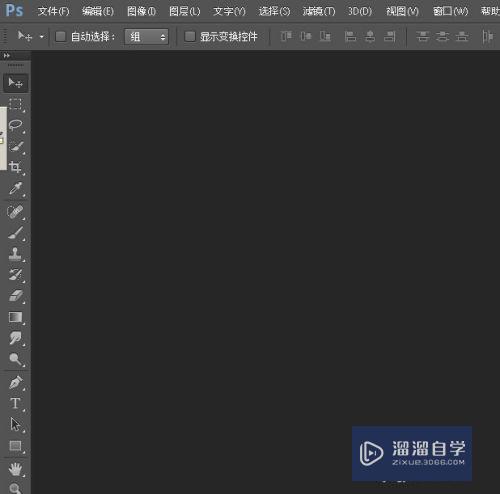
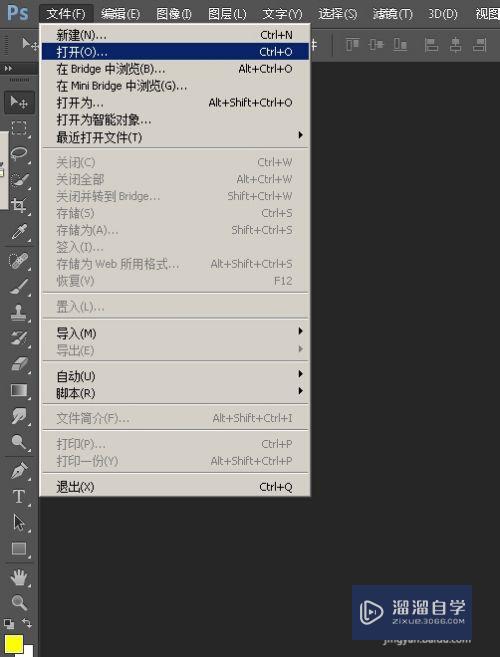
第2步
弹出“选择”窗口,任意选一张图片
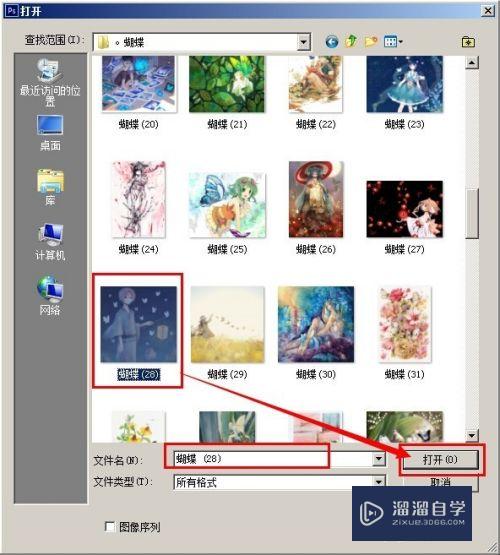

第3步
快捷键M或者鼠标点击左边工具栏选择“圆形选框工具”如图所示,要长按点击选择
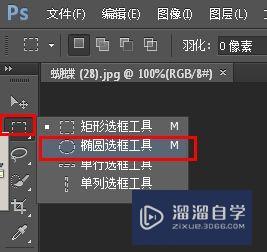
第4步
在右边图层下面新建一个图层,根据红色箭头进行操作
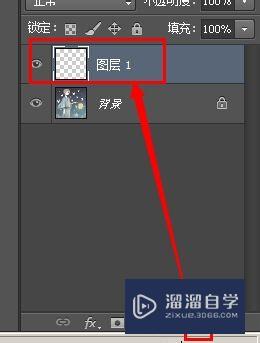
第5步
快捷键N弹出前景取色器(前面有介绍如何设置前景取色器快捷键的),选择一个喜欢的颜色

第6步
在圆形选框工具状态下,长按shift拖住鼠标,就画出一个虚线正规的圆形了

第7步
对着虚线的圆形右键,弹出对话列表,选择“描边”
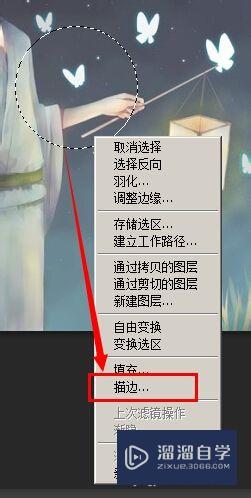
第8步
给描边宽度选择10(这里的数字其实可以自行设置的),确定
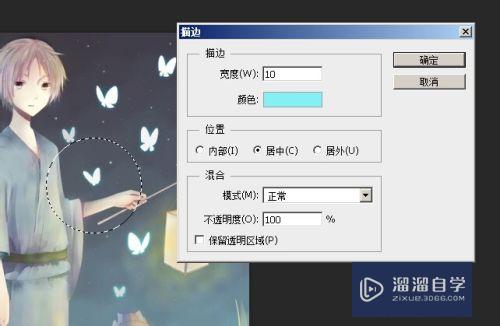
第9步
就有了一个圆,虚线还在,就用鼠标点击一下画面,虚线消失
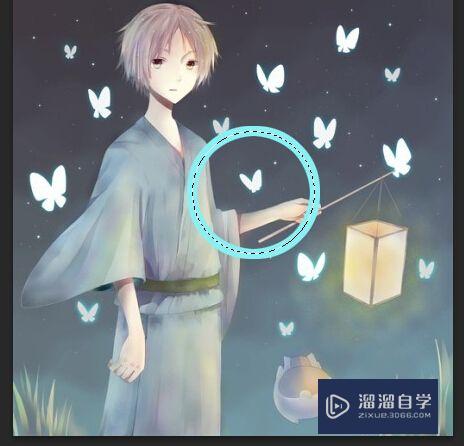
第10步
感觉这个圆形有点奇怪,快捷键ctrl+T进行调正,并且用快捷键V进行移动,把下面的猫猫圈住,这样差不多就完成了~

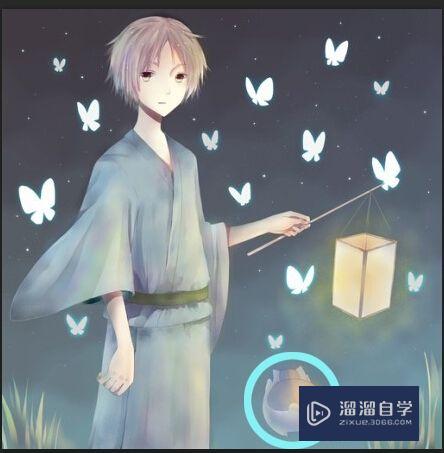

注意/提示
好啦,本次小溜为大家分享的“如何用Photoshop给图片添加圆形?”就到这里啦,如果恰好对你有用的话记得点赞哦!本站会持续分享更多实用的内容,以及相关的学习课程,需要的朋友快多多支持溜溜自学吧!
相关文章
距结束 05 天 07 : 41 : 01
距结束 00 天 19 : 41 : 01






