PS中如何调节图片饱和度?
溜溜自学 平面设计 2022-07-05 浏览:644
大家好,我是小溜,在我们使用Photoshop修改图片的时候,经常会用到调节饱和度,饱和度调的好能让我们的图片色彩变得鲜艳,反之则反,那么下面小溜就来给大家介绍一下如何调节饱和度的方法。
想要更深入的了解“PS”可以点击免费试听溜溜自学网课程>>
工具/软件
硬件型号:小新Air14
系统版本:Windows10
所需软件:Photoshop2017
方法/步骤
第1步
首先打开自己所使用的Photoshop软件,我使用的是2017版的如图
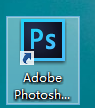
第2步
Photoshop的操作界面往往都会有所不同但是不会影响我们的介绍与操作,这是因为所使用的Photoshop版本的不同
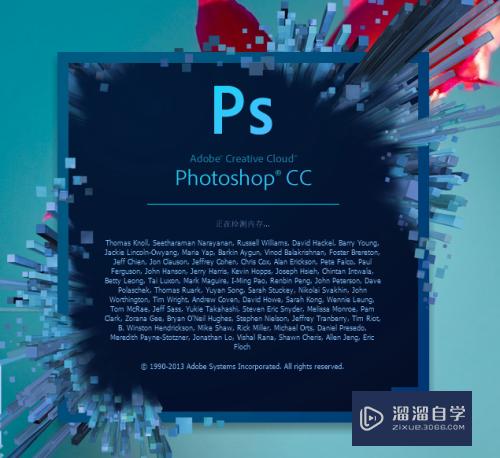
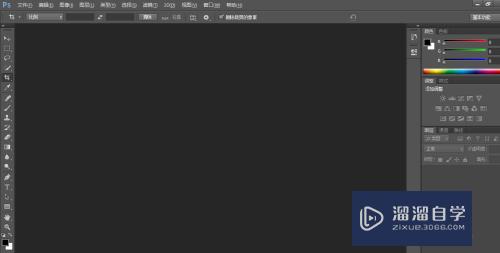
第3步
点击右上角的工作空间选项,进行更换我们的工作空间,选择基本功能,如果已经使用的是基本功能就不用再进行更换了,如图
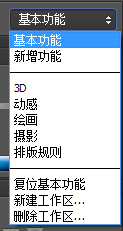
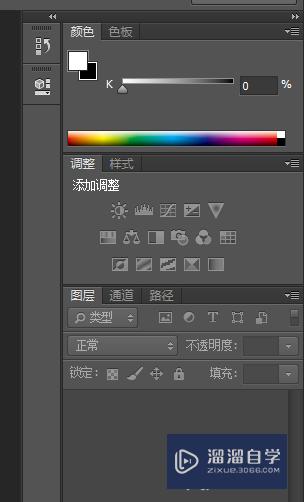
第4步
选择一张我们需要进行修改的图片,主菜单选择文件,打开,选择图片就可以添加到PS中
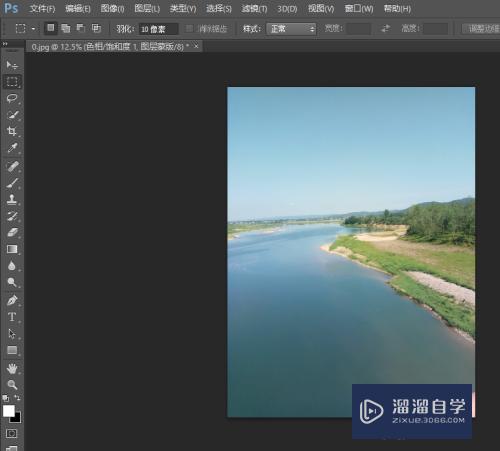
第5步
接着再去选择色相饱和度,打开以后的操作界面如图,我们可以在这个界面进行调节色相以及饱和度
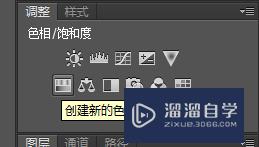
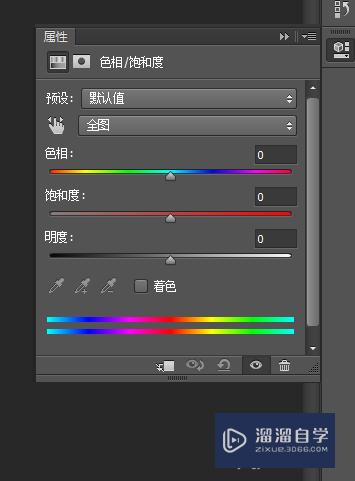
第6步
把饱和度调节到最低的时候就可以把图片调整成黑白的图片,如图,也可以进行预设具体的颜色
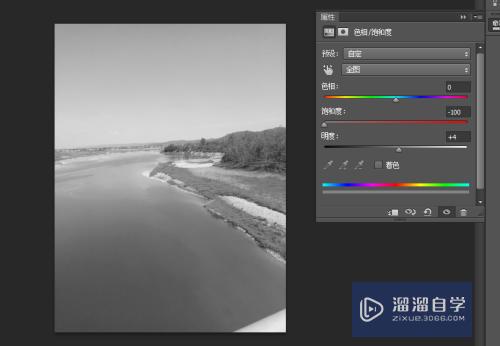
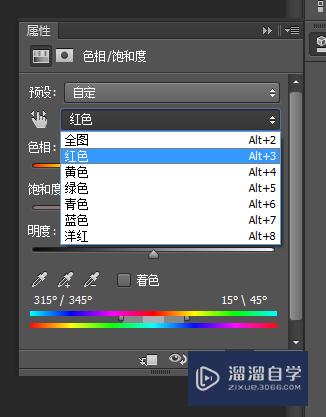
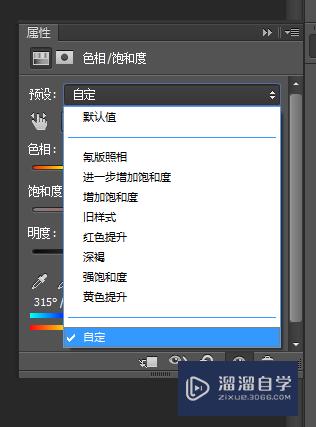
注意/提示
希望“PS中如何调节图片饱和度?”这篇文章能给大家带来一些帮助,如果大家觉得内容有点晦涩难懂的话,建议动手实操!想要了解更多内容也可以关注溜溜自学网。
相关文章
距结束 05 天 06 : 20 : 46
距结束 00 天 18 : 20 : 46
首页






