怎么使用PS画圆圈?
溜溜自学 平面设计 2022-07-05 浏览:827
大家好,我是小溜,在我们自己画画时,画出一个完美的圆圈得靠工具才能实现,但是在PS中,我们就不需要,下面小溜就来教大家,怎么使用PS画圆圈的方法。
想要更深入的了解“PS”可以点击免费试听溜溜自学网课程>>
工具/软件
硬件型号:华硕无畏15
系统版本:Windows7
所需软件:PS CS5
方法/步骤
第1步
首先我们在PS中打开一个需要画圆圈的图片。

第2步
然后我们打开工具栏中的椭圆工具。
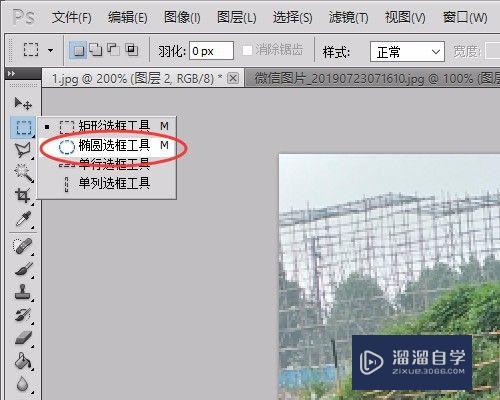
第3步
在需要画圆圈的位置绘制一个选区。

第4步
在图层中新建一个图层并选择。
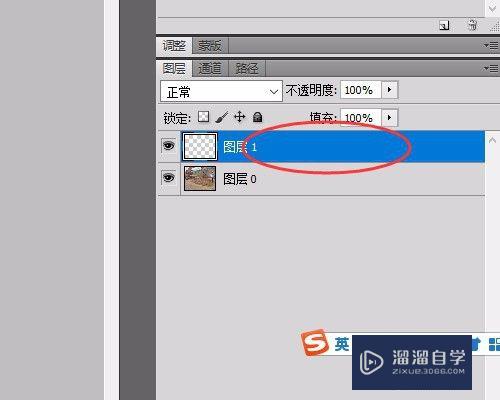
第5步
根据需要设置前景色,此颜色为圆圈的颜色。
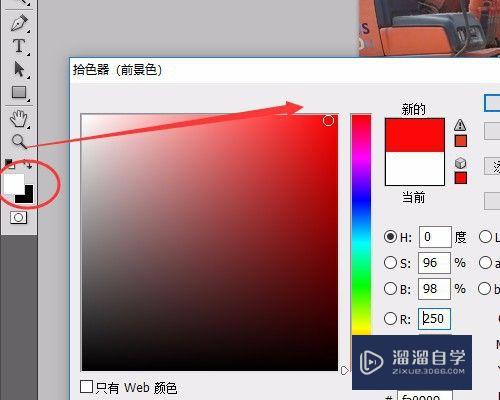
第6步
选择后我们用油漆桶工具在选区上点击。

第7步
然后我们用选择工具点击修改然后收缩选区。
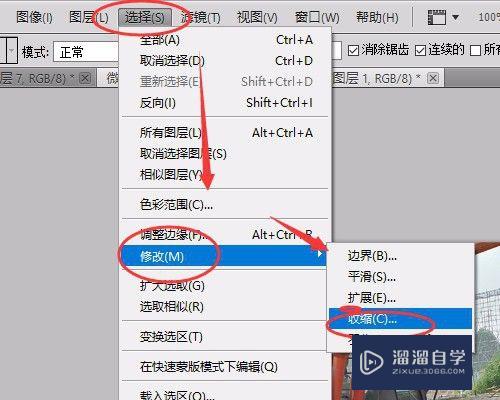
第8步
根据图像的大小设置收缩的像素大小,此大小为圆圈的大小。
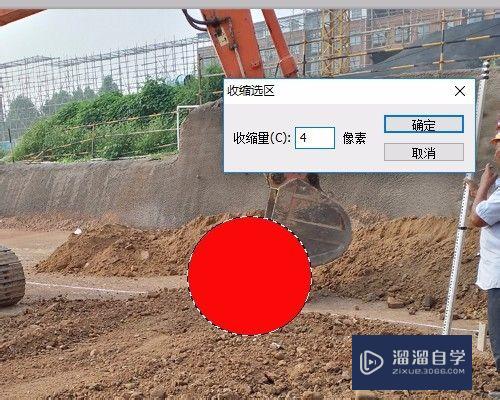
第9步
设置完成后我们点击DEL键删除选区内的填充即可得到一个圆圈。

注意/提示
以上就是“怎么使用PS画圆圈?”的全部内容了,如果大家想要了解更多的内容,可以关注溜溜自学网,我们每天都会为大家带来更多的软件相关知识,供大家学习参考。
相关文章
距结束 03 天 14 : 24 : 01
距结束 01 天 02 : 24 : 01
首页








