如何用PS裁剪工具调整图片大小?
溜溜自学 平面设计 2022-07-05 浏览:1686
大家好,我是小溜,如何用PS裁剪工具调整图片大小?有时候我们想要使用网上的一张图片,但是下载来发现图片的尺寸不合适,那么这种情况就需要使用我们的PS来解决了,下面小溜就来教大家PS调整图片大小的方法。
想要更深入的了解“PS”可以点击免费试听溜溜自学网课程>>
工具/软件
硬件型号:神舟(HASEE)战神Z7-DA7NP
系统版本:Windows7
所需软件:PS CS6
方法/步骤
第1步
打开ps软件,长按图片拖进ps中。或者点击打开选择想要打开的图片即可

第2步
按ctrl+J复制图层,或者右击复制图层,这样做是为了防止在操作中出现失误造成不可复原的伤害,保护原图
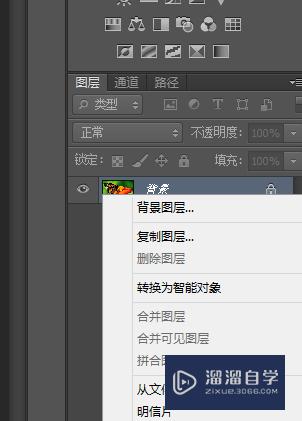
第3步
点击图像—图像大小,在此处调整图片大小,例如我想调出一个大小为800*800像素的图片,就给数值比较小的高度调成800,点击确定
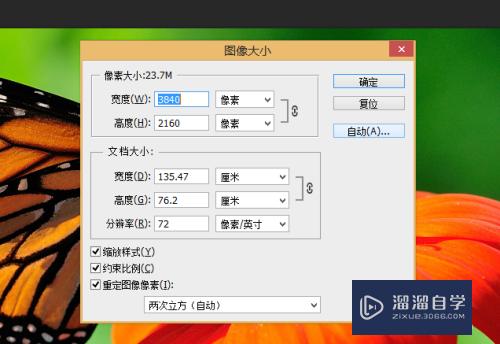
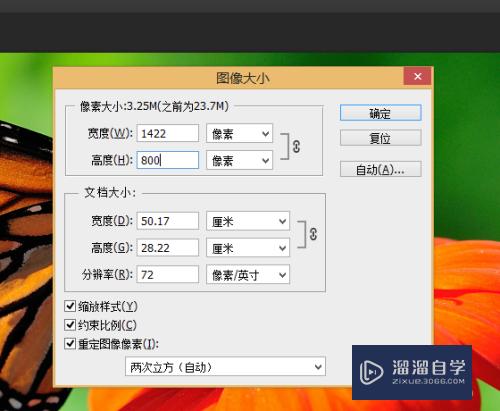
第4步
此时图片为长方形,并不是想要的800*800像素的图片,这时候就需要用到裁剪工具,调成800*800,挪动图片,选择自己想要的那一部分,
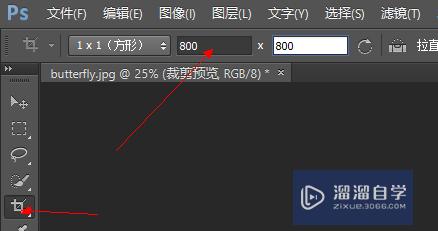
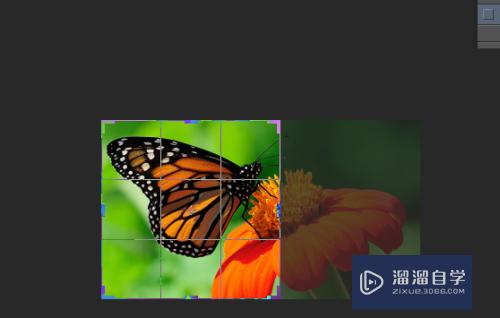
第5步
点击对号,裁出自己想要的部分,就是800*800的图片了
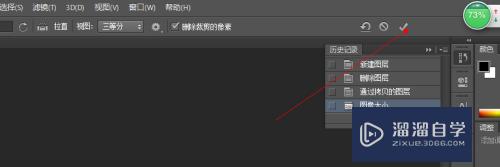
注意/提示
好了,本次关于“如何用PS裁剪工具调整图片大小?”的全部内容就分享到这里啦,希望小溜分享的内容能够帮助到大家。同时可以关注溜溜自学网,遇到不懂的问题可以在这里寻找到详细的解决方法。
相关文章
距结束 05 天 07 : 25 : 45
距结束 00 天 19 : 25 : 45
首页








