怎么用PS把图片局部变暗?
溜溜自学 平面设计 2022-07-05 浏览:1769
大家好,我是小溜,我们平时拍摄的图片,在很多的情况下都是需要做一下微调的。如何用PS把图片局部变暗呢?主要用到曲线蒙版工具和渐变工具。下面把PS图片局部变暗的具体操作方法分享给大家。
想要更深入的了解“PS”可以点击免费试听溜溜自学网课程>>
工具/软件
硬件型号:神舟(HASEE)战神Z7-DA7NP
系统版本:Windows7
所需软件:PS CS6
方法/步骤
第1步
首先打开一张要调整暗度的花丛图片。

第2步
在右边打开图层,点击下方第4个按钮,选择【曲线】,如图所示。

第3步
曲线打开之后,先不要去调动它。我们在左侧先点击【渐变】,然后在上方选择【黑白色】,【径向渐变】效果。
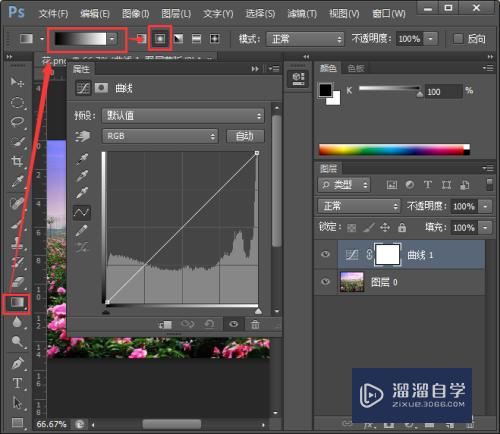
第4步
渐变设置好之后,我们在图片中间点击一下向边缘拖曳。这个时候看到图层曲线蒙版已经填充上径向渐变的效果了。

第5步
双击曲线缩略图打开属性,把曲线稍为向下调整一下,如图所示。

第6步
最后,我们看到调整好暗度的图片比原来的更有层次感了。

注意/提示
好啦,本次关于“怎么用PS把图片局部变暗?”的内容就分享到这里了,跟着教程步骤操作是不是超级简单呢?更多关于软件使用的小技巧,欢迎关注小溜哦!
相关文章
距结束 05 天 12 : 48 : 48
距结束 01 天 00 : 48 : 48
首页








