怎么用PS画表格?
溜溜自学 平面设计 2022-07-06 浏览:1153
大家好,我是小溜,在用PS设计图片时,我们会遇到添加表格的情况,如何在PS中画表格呢?下面小溜就为大家介绍一下,怎么用PS画表格的方法,希望能够给大家带来帮助。
想要更深入的了解“PS”可以点击免费试听溜溜自学网课程>>
工具/软件
硬件型号:联想(Lenovo)天逸510S
系统版本:Windows7
所需软件:PS CS5
方法/步骤
第1步
首先打开PS软件,在文件中点击新建。

第2步
自动弹出新建界面,在新建界面中,根据自己的需要填写画布大小等相关内容,然后点击确定。
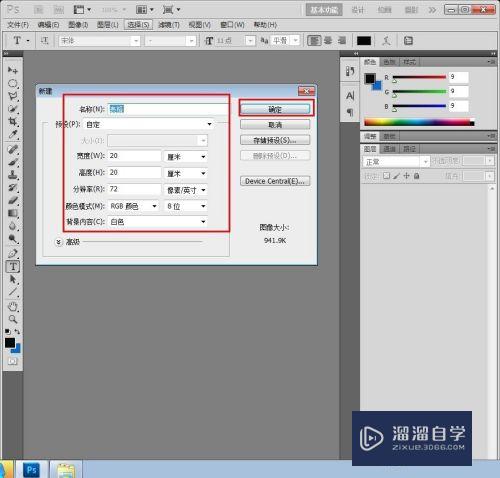
第3步
PS界面中出现画布,点击新建图层图标,创建新图层。
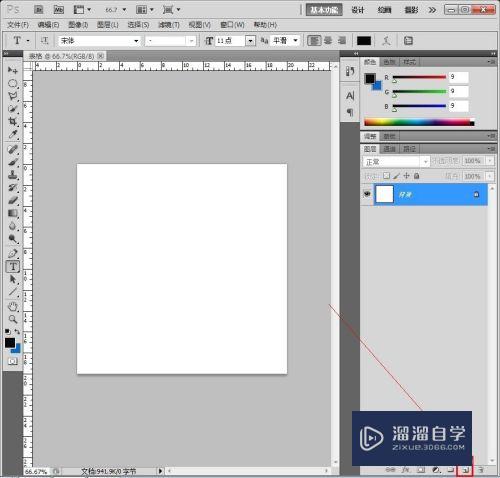
第4步
建立了新图层,然后点击笔刷图标。点击笔刷大小旁的下拉图标,大小填1px,选择硬边圆。
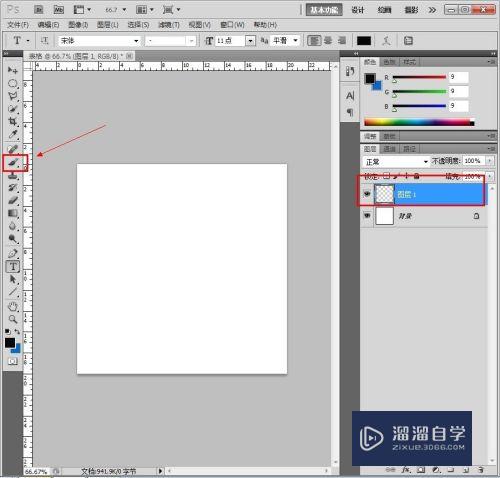
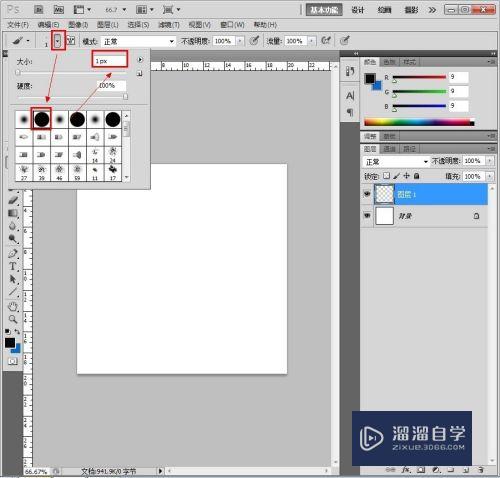
第5步
确定表格大小,我自己做的是3*3的表格。按着键盘上的shift键,用鼠标画直线。使用快捷键Ctrl+J,复制图层1,复制三次,出现图层1副本和图层1副本2、图层1副本3,然后点击移动图标。
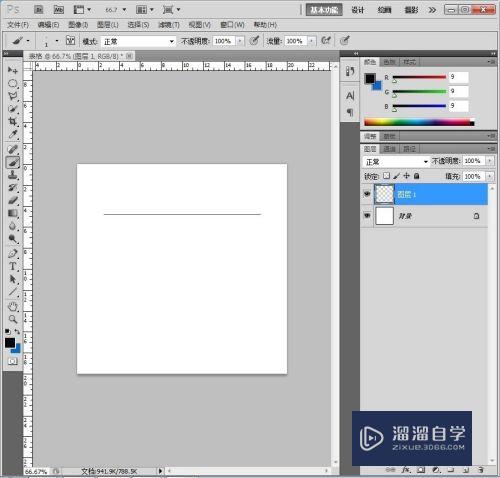
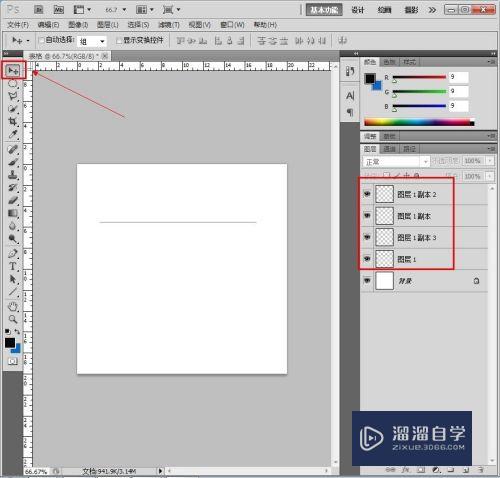
第6步
点击图层1副本,用鼠标向下移动横线,按此步骤依次用鼠标移动副本2,3。
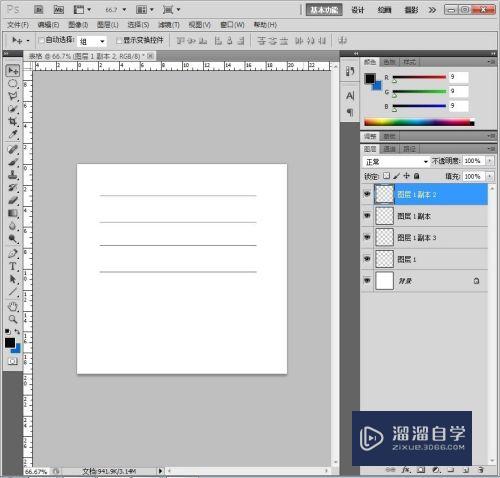
第7步
选中图层1、副本、副本1、副本2、副本3,点击垂直居中对齐。行高就一致了。
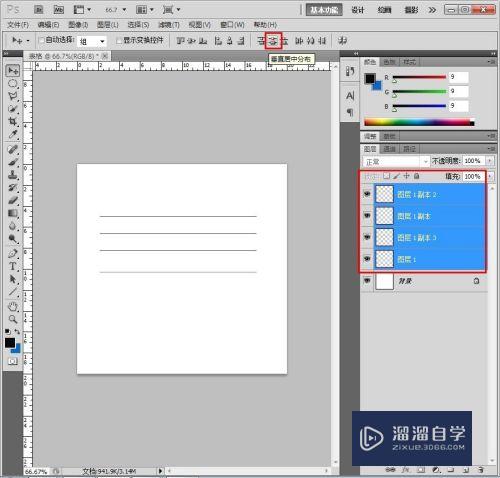
第8步
在用画笔画出竖线,按步骤5画出一条竖线,然后复制出三条,共四条竖线。用鼠标依次移动。
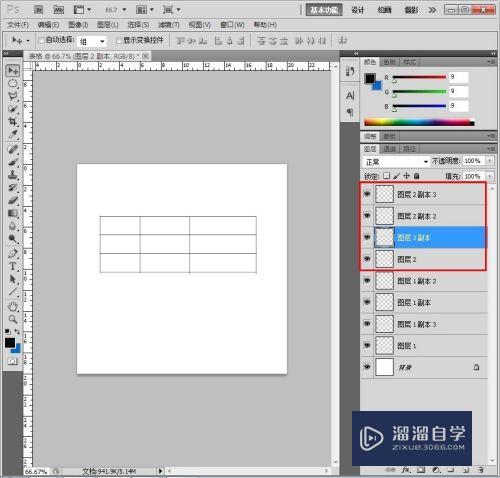
第9步
选中图层2、图层2副本、图层2副本1、图层2副本2、图层2副本3,点击水平居中分布,列宽大小就一致了。这样表格就完成了。
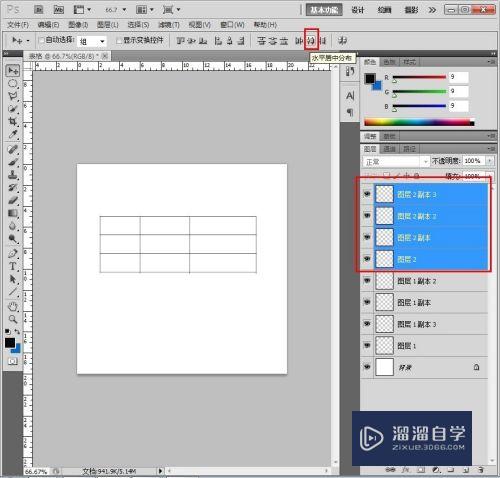
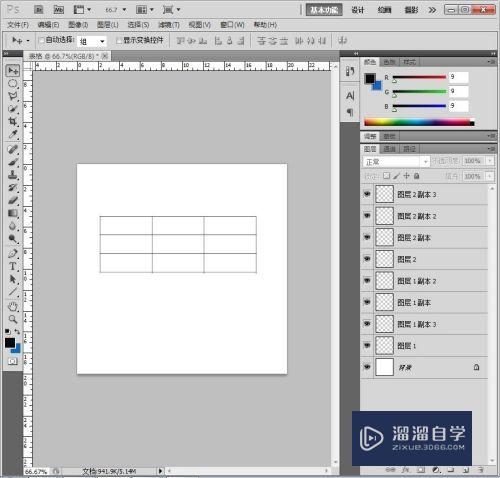
注意/提示
好啦,本次关于“怎么用PS画表格?”的内容就分享到这里了,跟着教程步骤操作是不是超级简单呢?更多关于软件使用的小技巧,欢迎关注小溜哦!
相关文章
距结束 04 天 10 : 15 : 25
距结束 01 天 22 : 15 : 25
首页








