如何用PS画出低多边形?
溜溜自学 平面设计 2022-07-06 浏览:474
大家好,我是小溜,如何用PS画出低多边形?相信很多小伙伴都对这个问题很感兴趣,那么具体怎么操作呢?下面小溜就给大家分享一下,用PS画出低多边形的方法,希望能帮助到大家。
想要更深入的了解“PS”可以点击免费试听溜溜自学网课程>>
工具/软件
硬件型号:惠普(HP)暗影精灵8
系统版本:Windows10
所需软件:PS2017
方法/步骤
第1步
用画笔工具在画布上画出不同颜色的圆。
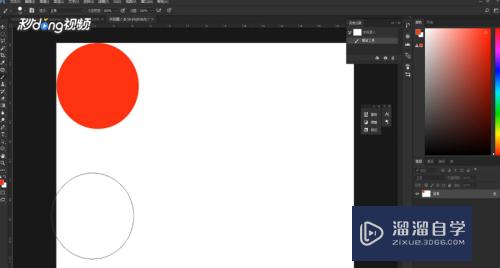
第2步
点击“滤镜”,选择“模糊”,点击“高斯模糊”。
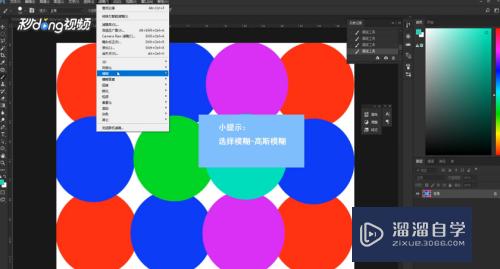
第3步
将半径设置为170左右,点击“确定”。
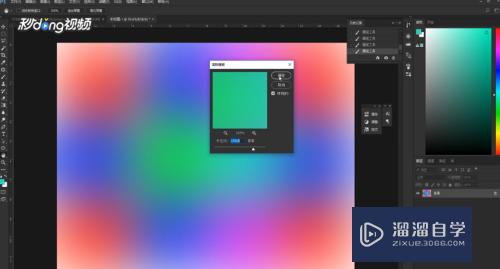
第4步
点击“滤镜”,选择“像素化”,点击“晶格化”。将单元格大小设置为286,点击“确定”。

第5步
点击“滤镜”,选择“风格化”,点击“查找边缘”即可。
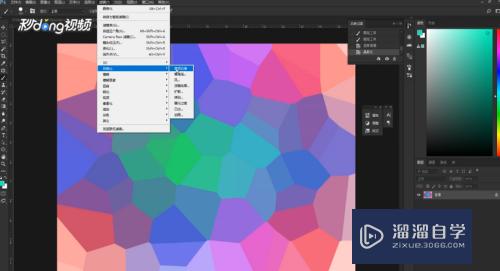
注意/提示
好啦,本次关于“如何用PS画出低多边形?”的内容就分享到这里了,跟着教程步骤操作是不是超级简单呢?更多关于软件使用的小技巧,欢迎关注小溜哦!
相关文章
距结束 06 天 10 : 03 : 21
距结束 01 天 22 : 03 : 21
首页








